Customize your Wall tabs by subset of specific roles and share them with others to collaborate.
Creating Tabs
Tabs allow you to save a set of filters on TalentWall so you can easily navigate back to the specific data set.
To create a tab, click the "+" icon at the top of the page.
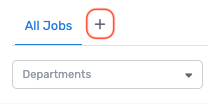
A new window will appear to name your new dashboard tab.
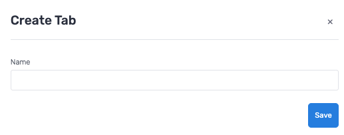
After naming the dashboard and clicking Save, the new tab will be added to your list of dashboards.
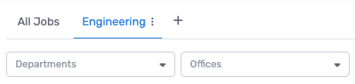
Within the wall tab, you can now apply filters to isolate specific jobs on this view. If any job-level filters have been updated to your dashboard, a Save button will appear. Click this button to retain these updates the next time you navigate to your wall tab.
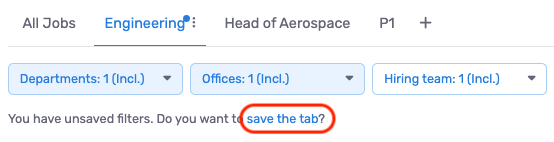
Tabs will only save job-level filters. Candidate-level filters will not be retained if you navigate away from the tab.
Sharing a wall tab
Wall tabs can be shared to other members of your team. Once a tab has been created, click the vertical ellipsis to the right of the name. Then, click Send a link.
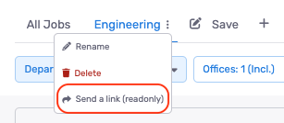
Recipients of shared tabs will only have read-access to the tab.
A window will appear to configure additional share settings.
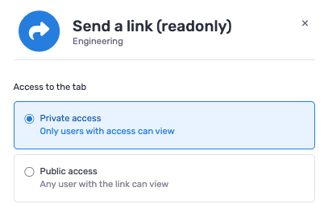
Private access means you choose which users can access your tab.
Public access means anyone with a link to your tab can view it.
If you select Private access, enter the TalentWall users who you want to grant access to your tab.
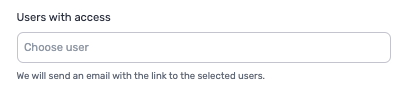
Users that you add will receive an email with a link to view your tab. The tab will resemble the same layout and job-level filters that you saved.
Users cannot make any edits to the tab. However, they will have the option to save an independent copy to their own Wall. Below is an example header of a shared tab.
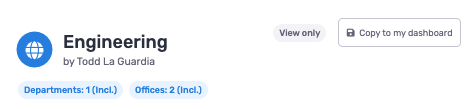
Recipients may not see the same data as you when viewing your tab from a shared link. This is because TalentWall will only return data based on the users' ATS permissions.
Users can be revoked from private access by clicking the delete icon by their name.
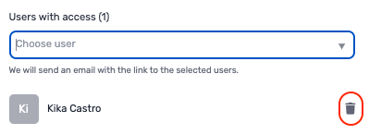
If, instead, you select Public access, you can copy the link to your dashboard and distribute it to any TalentWall user.
Any edits made to your dashboard will also be reflected from the shared link.
