Find the data you need by using filters that apply to entire reports or specific metrics only.
There are two ways to filter for data in Insights: Override filters and Widget Filters.
Override Filters
In the Widget Library in Insights, the override filters will be at the top:
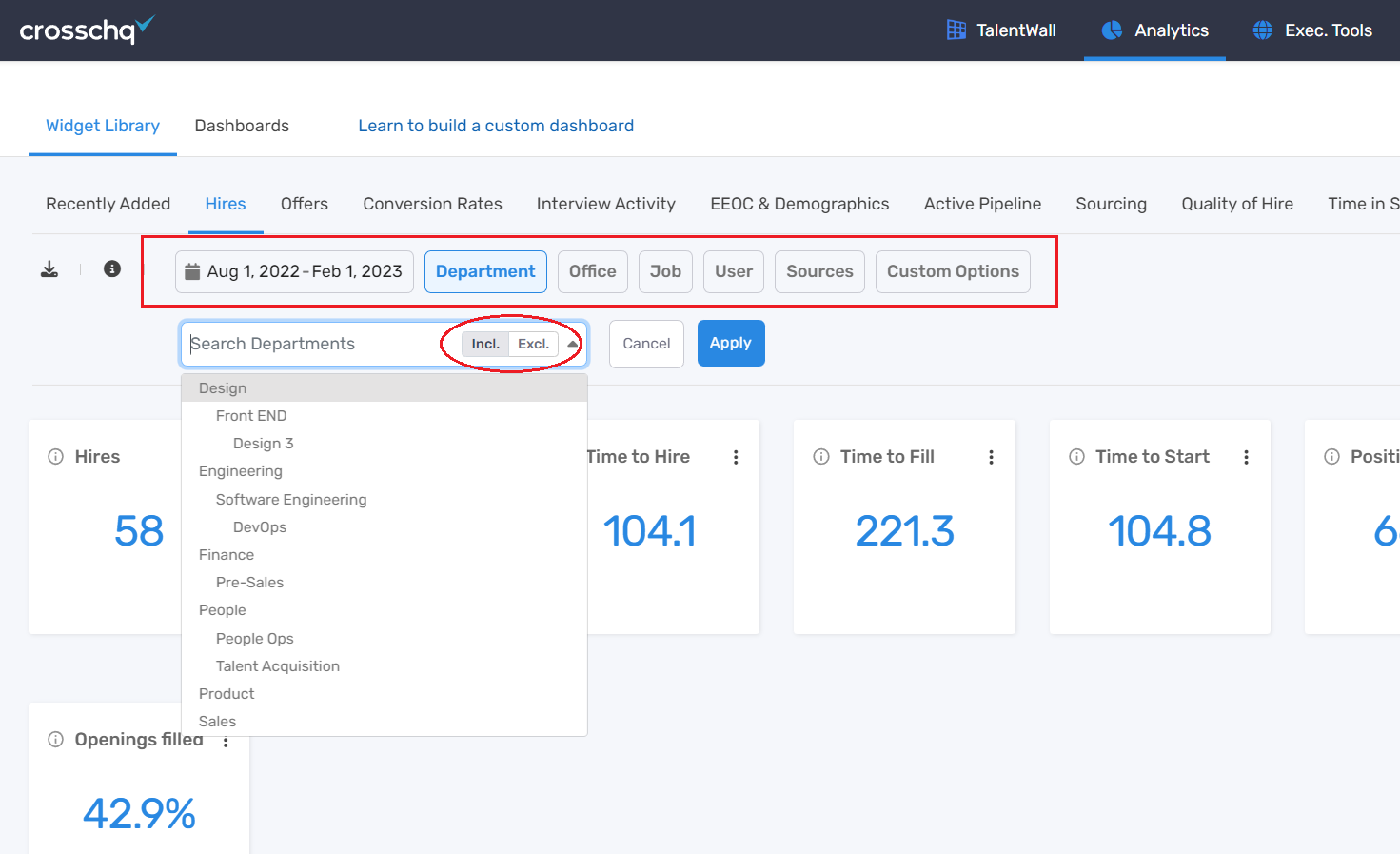
Select which category you want to filter by and then click on "Incl." to include the values or "Excl." to exclude the values. Make sure to click on the blue Apply button on the right after making your selections.
You can filter by the following:
- Date Range: Enter a specific date range, or use the present filters for YTD, QTD, MTD, WTD, Last 7 Days, Last 3 Months, Last 6 months, Last 12 months, Last Quarter, Last Business Week, Last Year, Today, or Custom
- Department: Filter by departments or sub-departments;
- Office: Filter by Office/Location;
- Job: Filter by open or closed jobs;
- User: There are different user roles you can filter by:
- User: The user filter will filter by the primary recruiter, coordinator, or interviewer, depending on which widget you are looking at. For instance, the "Candidates Interviewed" on the Interview Activity page will filter by interviewer when you filter by a specific user.
- Hiring Manager: This filters by the Hiring Manager; the hiring manager is pulled from the details section on the candidate's profile in Greenhouse.
- Candidate's Recruiter: This filters by the candidate's primary recruiter; the primary recruiter is pulled from the details section on the candidate's profile in Greenhouse.
- Candidate's Coordinator: This filters by candidate's coordinator; the coordinator is pulled from the details section on the candidate's profile in Greenhouse.
- Application Credited to: This filters by the "Credited to" field on the candidate's application; this correlates to the source listed on the details section of the candidate's profile in Greenhouse.
- Job's Recruiter: This filters by the user who is listed as the Job's Recruiter within the Job's Hiring Team.
- Job's Coordinator: This filters by the user who is listed as the Job's Coordinator within the Job's Hiring Team.
- Job's Sourcer: This filters by the user who is listed as the Job's Sourcer within the Job's Hiring Team, or the source listed on the details section of the candidate page in Greenhouse.
- Sources: Filter either by a specific source or source type.
- Custom Fields: You can filter by custom fields for jobs, candidates, or offers. Currently, we only import custom fields that are not private and must be the following type: single-select, multi-select, yes/no, and user. Under the custom filter options, you can also filter by tag.
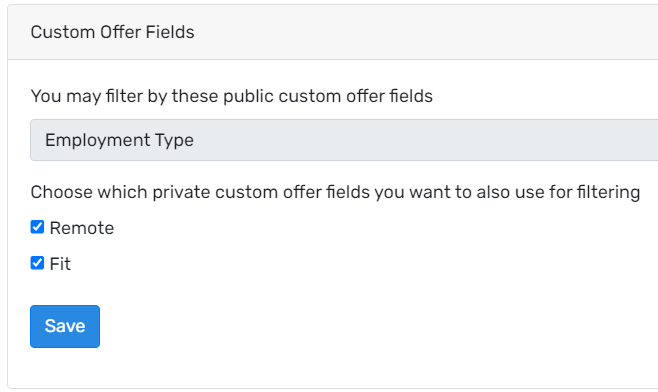
When using the override filters on custom dashboards, they will apply to all the widgets that are on the page, and will replace the filters you have within the widget for that specific filter.
For example, if the Hires per Quarter widget excludes "Engineering" for Department, and "Design" is applied in the override filters, then the widget will be filtered by "Design".
To clear the override filters, just click on the blue phrase "Clear all" to the right. When you do this, the widgets will revert back to the filters that you have placed within the widget.
Widget Filters
Filters within a widget are only available on a custom dashboard. Click on the filter bar from an individual widget to open the filter settings:
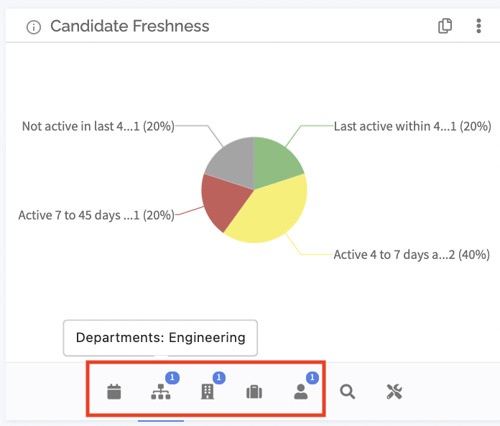
Note: if you apply an override filter, the overrides will apply to all widgets in your dashboard and replace the individual widget filters until the overrides are cleared. Once the overrides are cleared, your filters saved at the individual widget level will be preserved.

