Enabling the Workday ATS Connector
Read the sections below to learn more about the steps necessary to connect Crosschq 360 with Workday:
- Integration System User
- Security Group
- Crosschq Assessment Statuses
- Set Templates
- Sending a Crosschq Request from Workday
Integration System User
To begin enabling the Workday ATS integration, use the search bar to search for Create Integration System User.
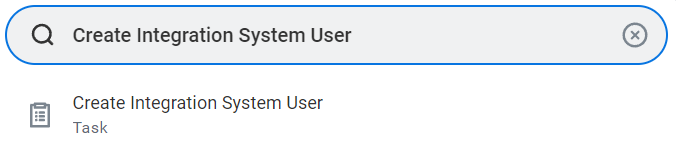
Once you’ve done so, complete the following fields:
- Username
- New Password
- New Password (Verify)
Click OK, check the information on the next page, and select Done.
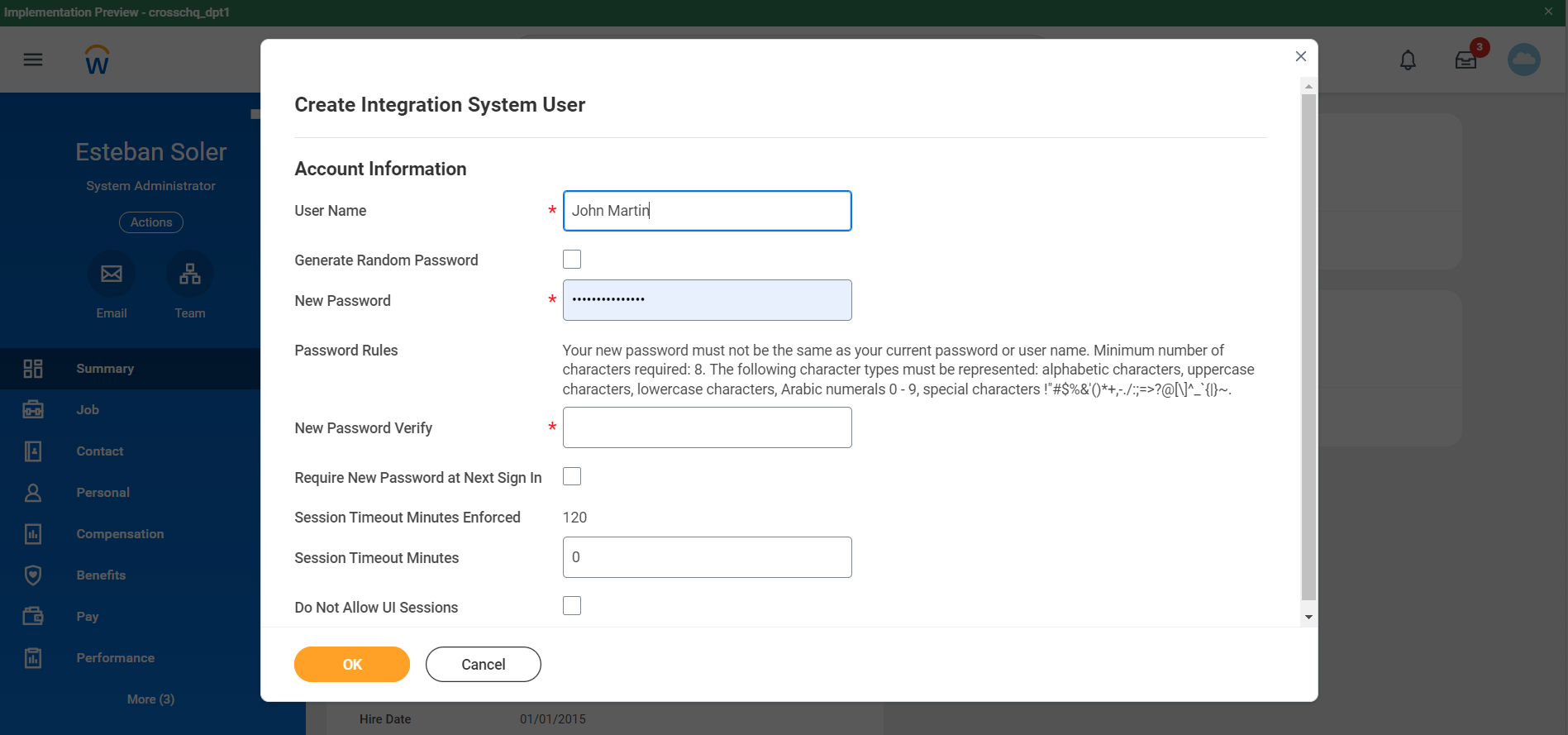
Security Group
The user created in the last step must be linked to a security group. There are two ways to link the user with a security group:
- A - Assign the user to an existing security group;
- B - Create a security group and then assign users.
A - Assign the user to a security group
If you already created your security group, go to the user profile, select the three dots, hover over Security Profile, select Assign Integration System Security Groups and assign the user to the desired security group.
B - Create a security group
Use the search bar to search for Create Security Group and fill out the fields according to the following:
- Type of tenants security group, please select the “Integration System Security Group (Unconstrained)” option;
- Name, please call the security group “Crosschq”. Remember you will need to search for the security group later.
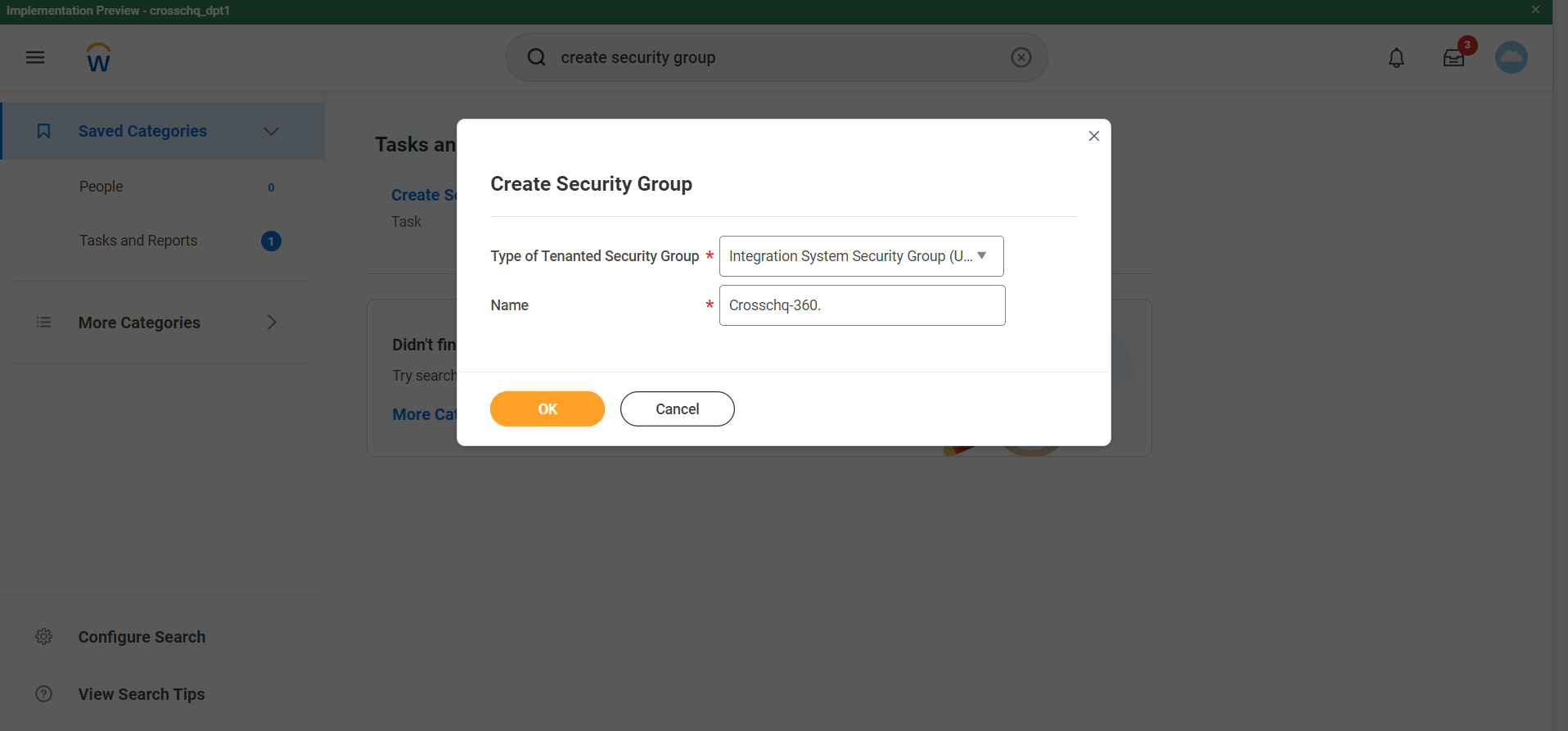
Then, select OK. You will be redirected to the next page where you have to search for the user you want to link with the security group.
Click the Integration System Users field and select the user created in the last step.
Click OK and Done.
Configuring security group data access and permission
Use the search bar to search for the Domain Security Policies for Functional Area task.
Fill out the Functional Area field with the Recruiting option, then click OK.
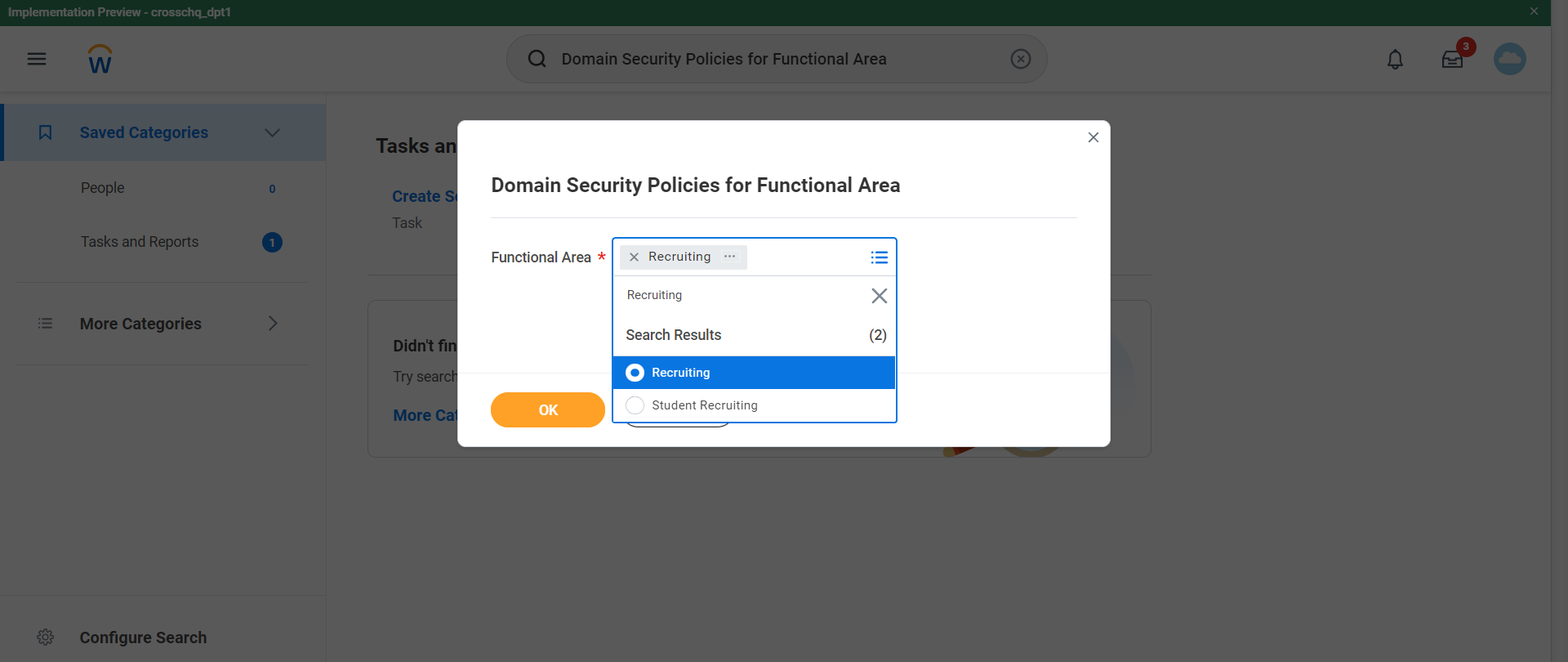
Once you’ve clicked OK you will be redirected to the next page.
Within the Recruiting domain details, you will be able to configure the permissions for the security group you’ve created before.
You have to add the following permissions to the security group:
- (Get Only) Candidate Data: Job Application
- (Get AND Put) Candidate Data: Assessment Results
- (Get AND Put) Candidate Data: Attachments
- (Get Only) Candidate Data: Sharing
- (Get Only) Job Requisition Data
- (Get Only) Job Requisitions for Recruiting
The following process must be repeated for each individual permission:
1) Select the permission*note: the image shows the candidate Data: Assessment Results permission
2) Scroll down and select Edit Permissions.
3) Add the security group you have created before.
Important: Set GET and PUT permissions. The following table shows which domain should have GET and PUT permissions.
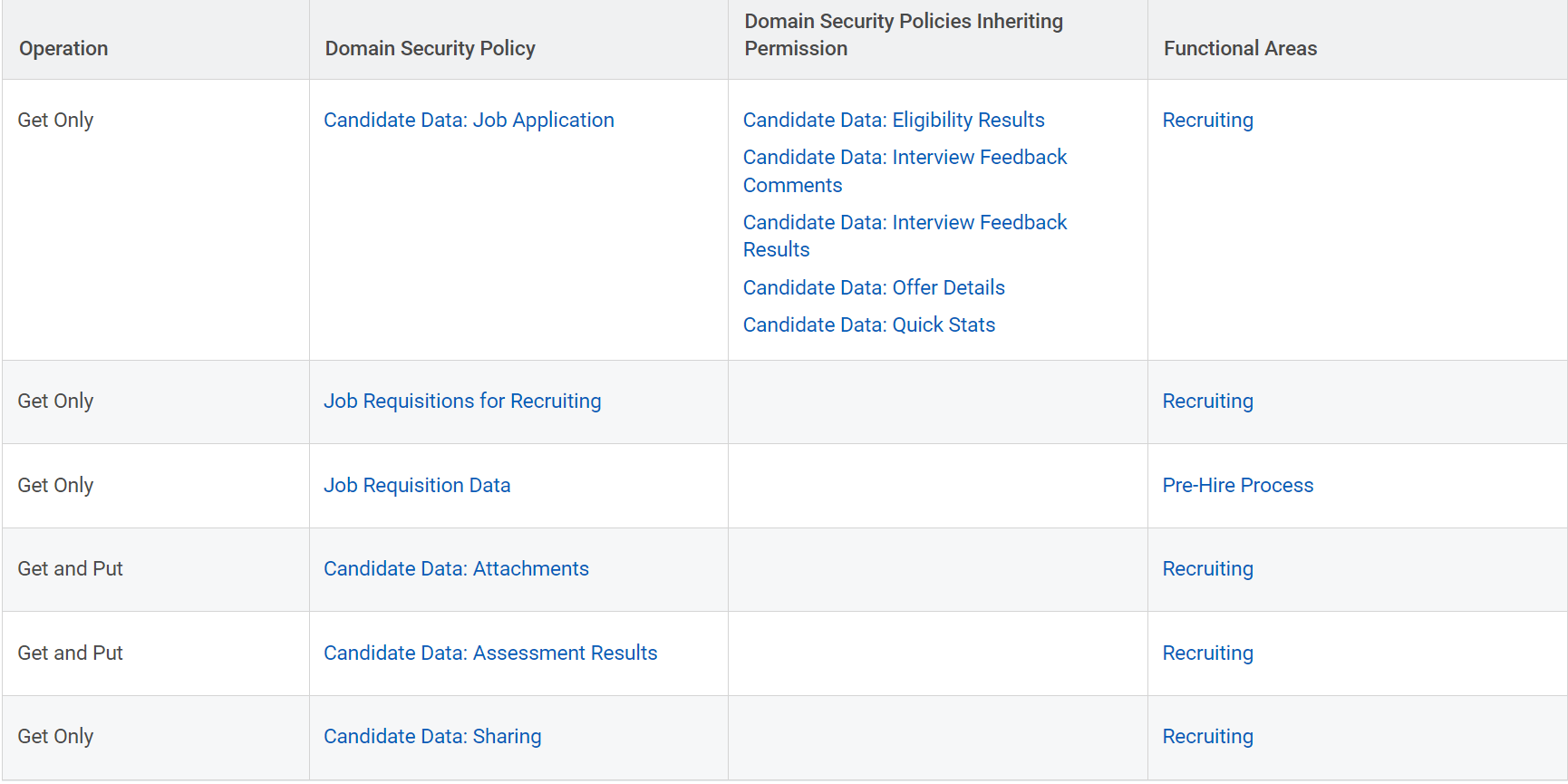
An alert asking to check if these checkboxes are selected will prompt.
4) For changes to be effective you will have to complete the Activate Pending Security Policy Changes task.
Once you’ve linked the security group with the permissions, use the search bar to search for Activate Pending Security Policy Changes and click OK. This process will save the modifications.
Click OK again.
After this step is completed, enter the following information into the Workday API settings section, within the Organization Settings in the Crosschq platform.
- ATS tenant
- ATS username
- ATS password
.png?width=688&height=287&name=image%20(166).png)
Create Crosschq Assessment Statuses
Create the following Assessment Statuses for Crosschq. Use the search bar to search for Maintain Assessment Statuses.
Next, click on the plus sign to start creating an assessment status. Here is a list of the statuses that must be created:
- Crosschq Send Invite - ID: Crosschq_Send_Invite
- Crosschq Sent - ID: Crosschq_Sent
- Crosschq Accepted - ID: Crosschq_Accepted
- Crosschq Assigning - ID: Crosschq_Assigning
- Crosschq Collecting - ID: Crosschq_Collecting
- Crosschq Concluded - ID: Crosschq_Concluded
- Crosschq Auto Concluded - ID: Crosschq_Auto_Concluded
- Crosschq Canceled - ID: Crosschq_Canceled
- Crosschq Auto Canceled - ID: Crosschq_Auto_Canceled
- Crosschq Completed - ID: Crosschq_Completed
- Crosschq Declined - ID: Crosschq_Declined
- Crosschq Invited - ID: Crosschq_Invite
The following fields must be completed for each status:
- Assessment Status Name
- Check Overall Status
- Check Test Status
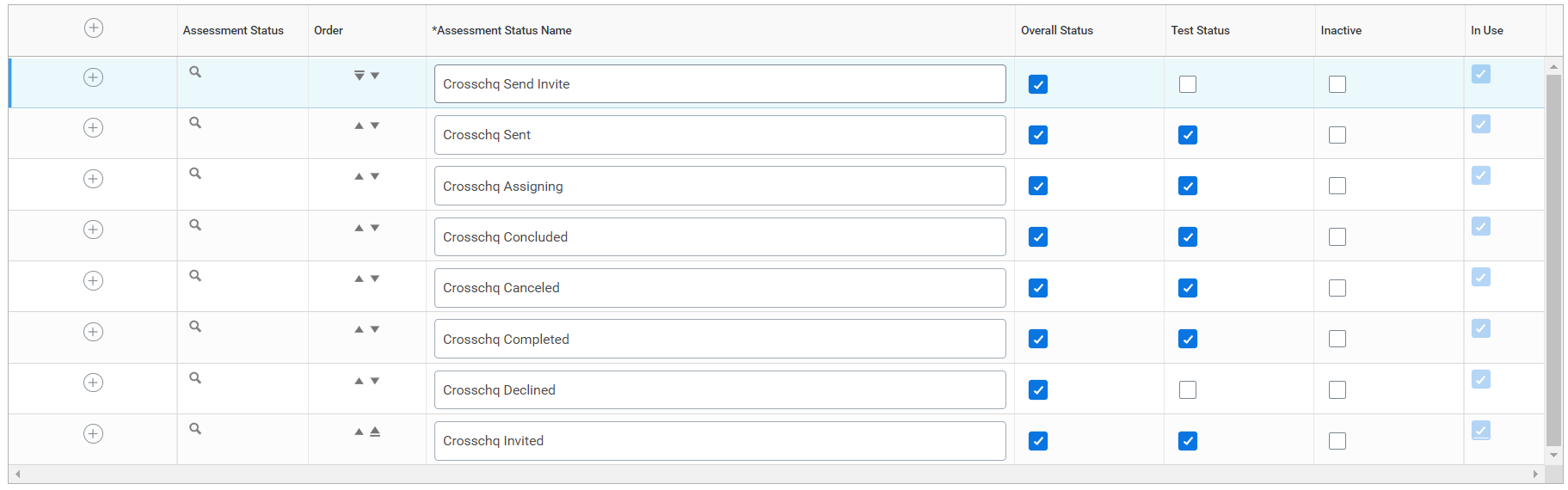
Click OK once you have added all the statuses.
On the next page, you must edit the reference ID of each assessment status. Make sure the reference ID is the exact status from the list above. (Paste only the information in italics and bold).
To do this, hover over the assessment status column, click the three dots, go to Integration IDs > Edit Reference ID, and type the ID within the Reference ID value field. Repeat this process for each Assessment Status.
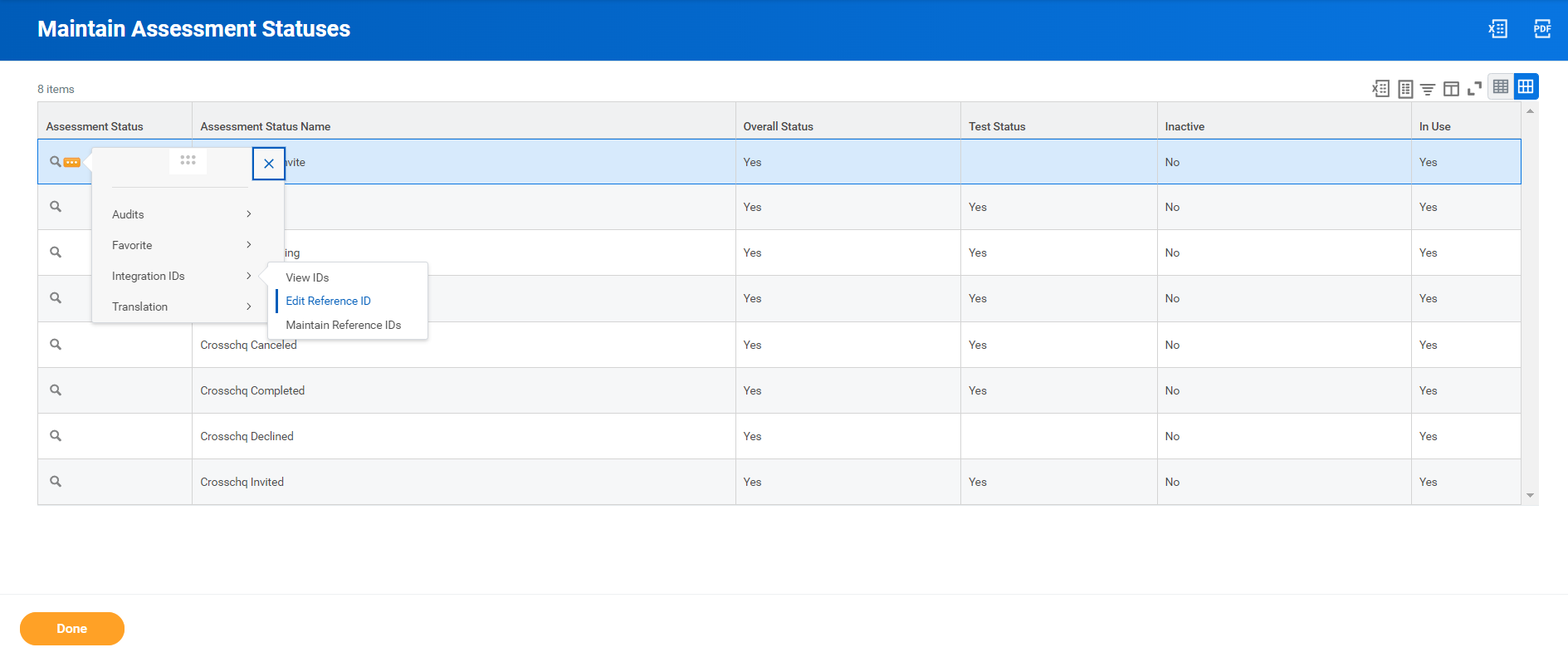
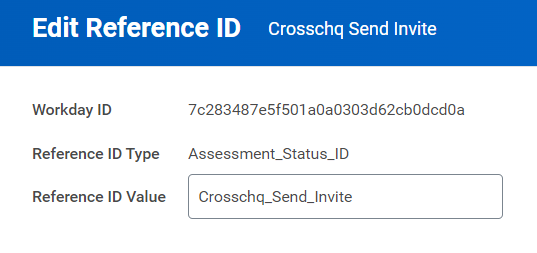
Set Templates
Within Crosschq, go to Organization Settings > Templates. Select Create New Template.
Enter the required information such as template name, add in an ATS Tag for that template if required, and create a description of the template.
Within the Request Settings, add in the position, select the appropriate survey, and configure the number/type of references you want to be associated with this request. Please note, the relationship type can either be specified or you can select any relationship type and let the candidate determine the type of reference. Additionally, you can add customized notes to each specific reference request, i.e. "Please provide a manager reference from X company."
From there, add in optional hiring manager information. Finally, you can create custom emails or text messages associated with each template by filling out the custom notifications section. When you are done, select Create Template.
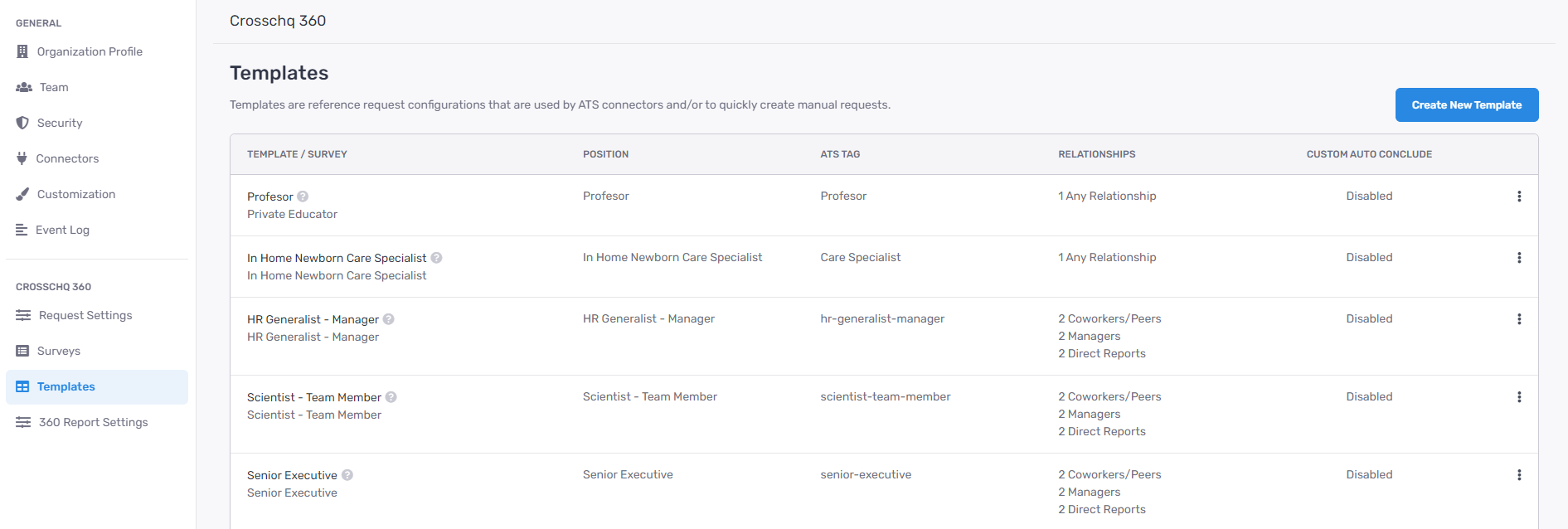
At any point, if you need to edit or delete a template, select the three dots next to the template and you can manage from there.

Repeat these steps for all necessary templates.
To complete this process you will need to then create your Crosschq templates within Workday. Proceed with the following:
1) Navigate to Workday and search for Maintain Recruiting Assessment Tests;
2) Create the assessments in Workday using the “Name” for the template in Crosschq and click OK;
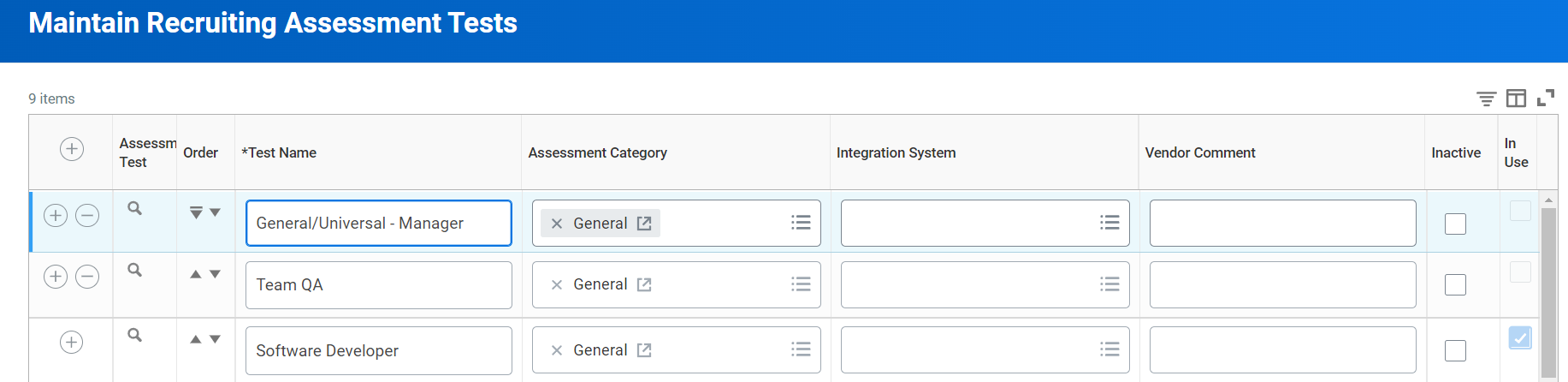
3) After creating the inline assessment, hover over the Assessment Test column, click the three dots, go to Integration IDs > Edit Reference ID, and paste the TAG value from the Crosschq template into the reference ID.
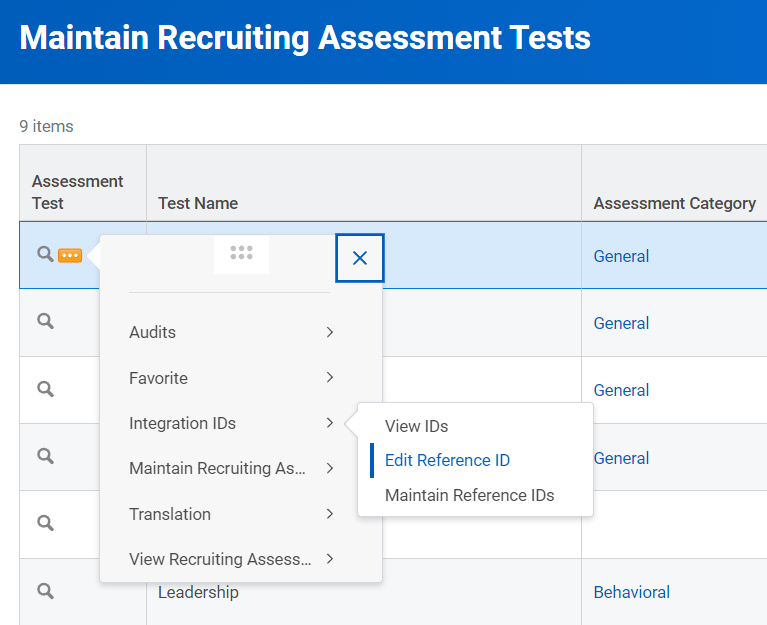
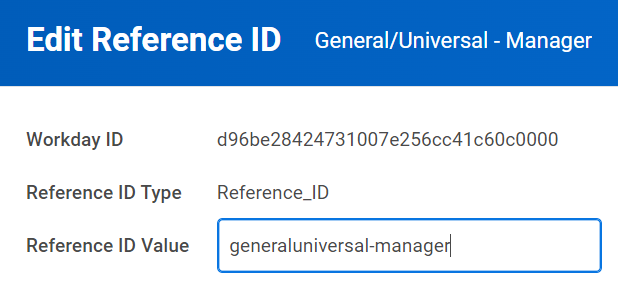
Note that both the Template Name and ATS tag in Crosschq should match the Assessment Name and Reference ID field in the Inline Assessment in Workday.
Sending a Crosschq Request from Workday
The candidate must create an account and apply for a job within Workday.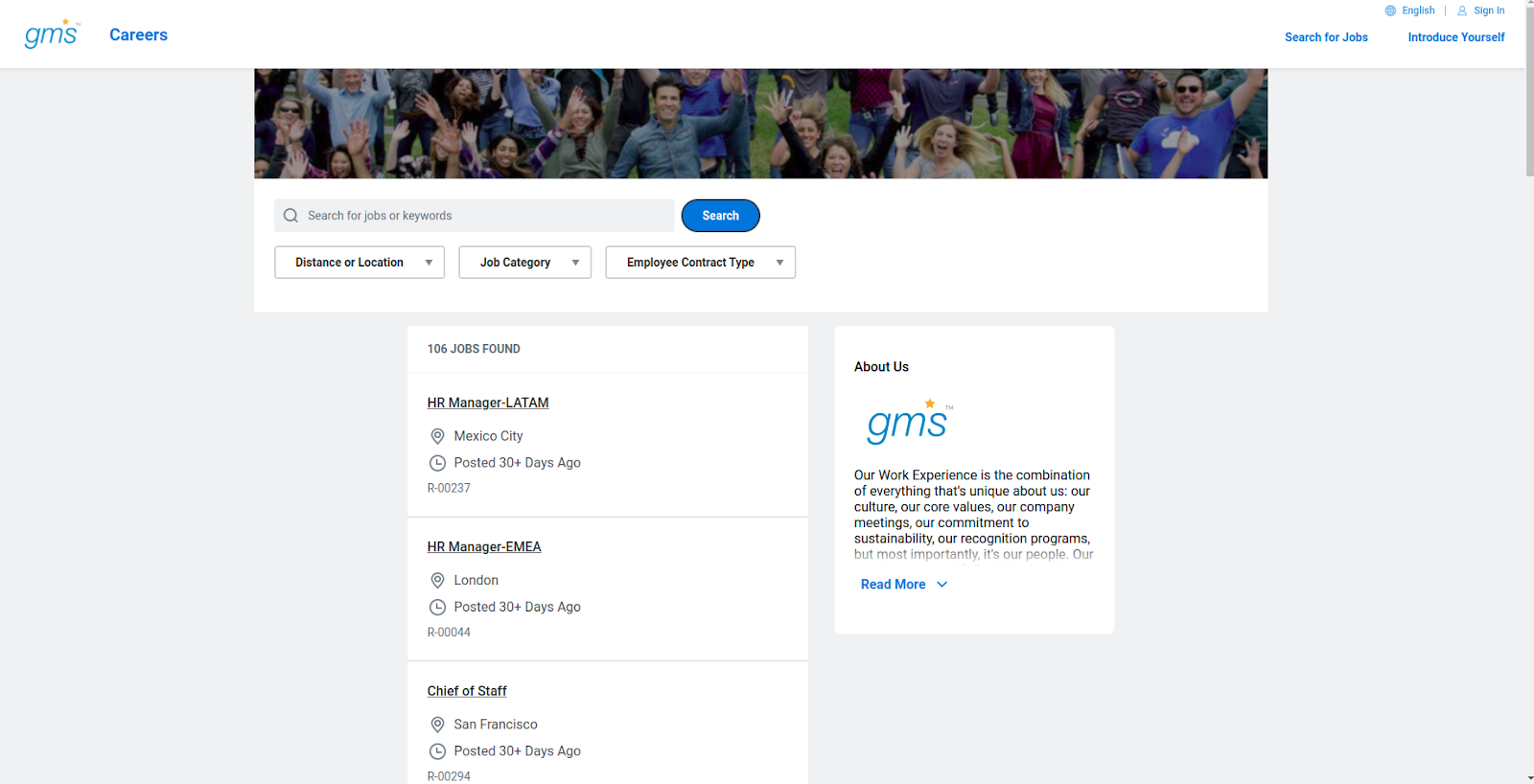
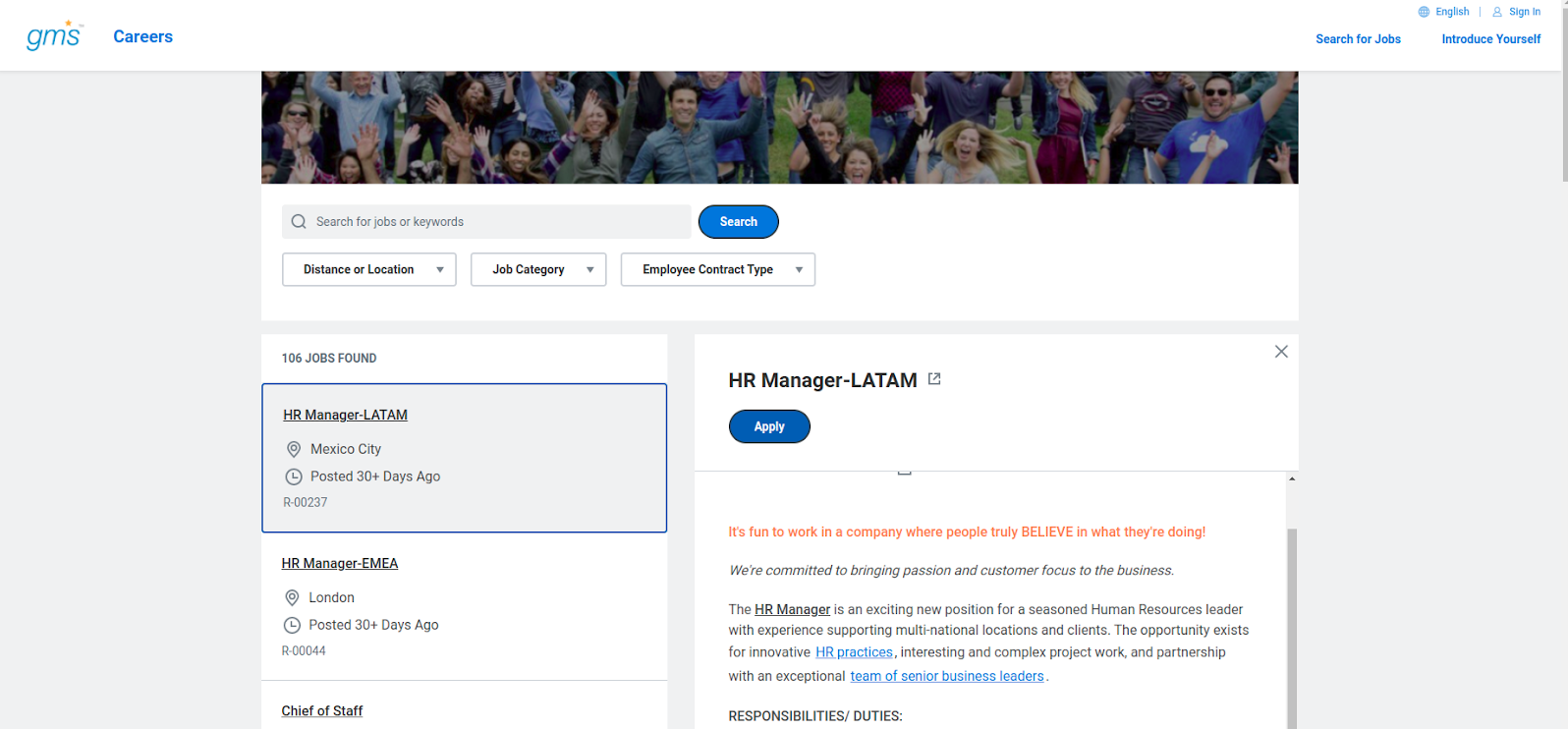
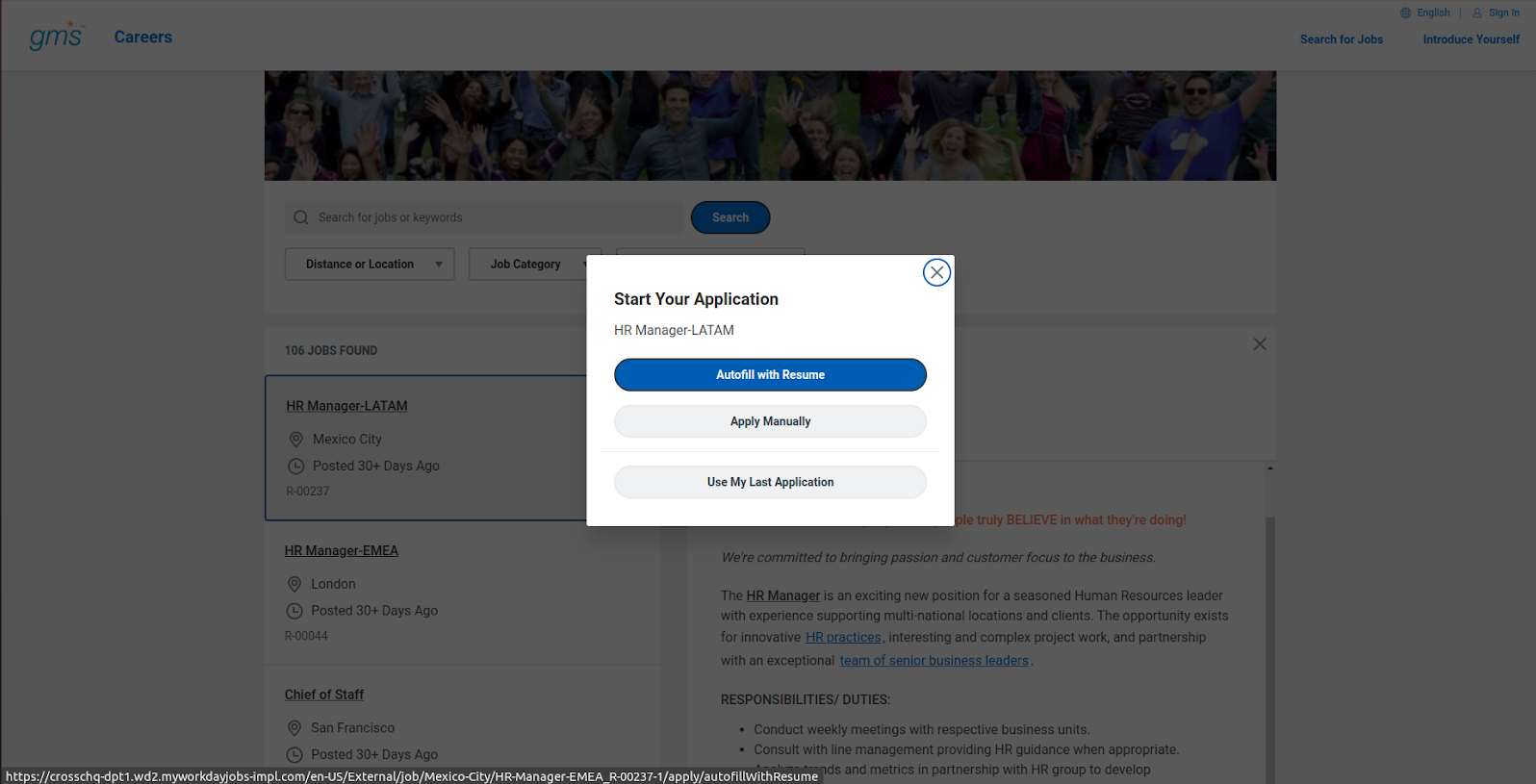
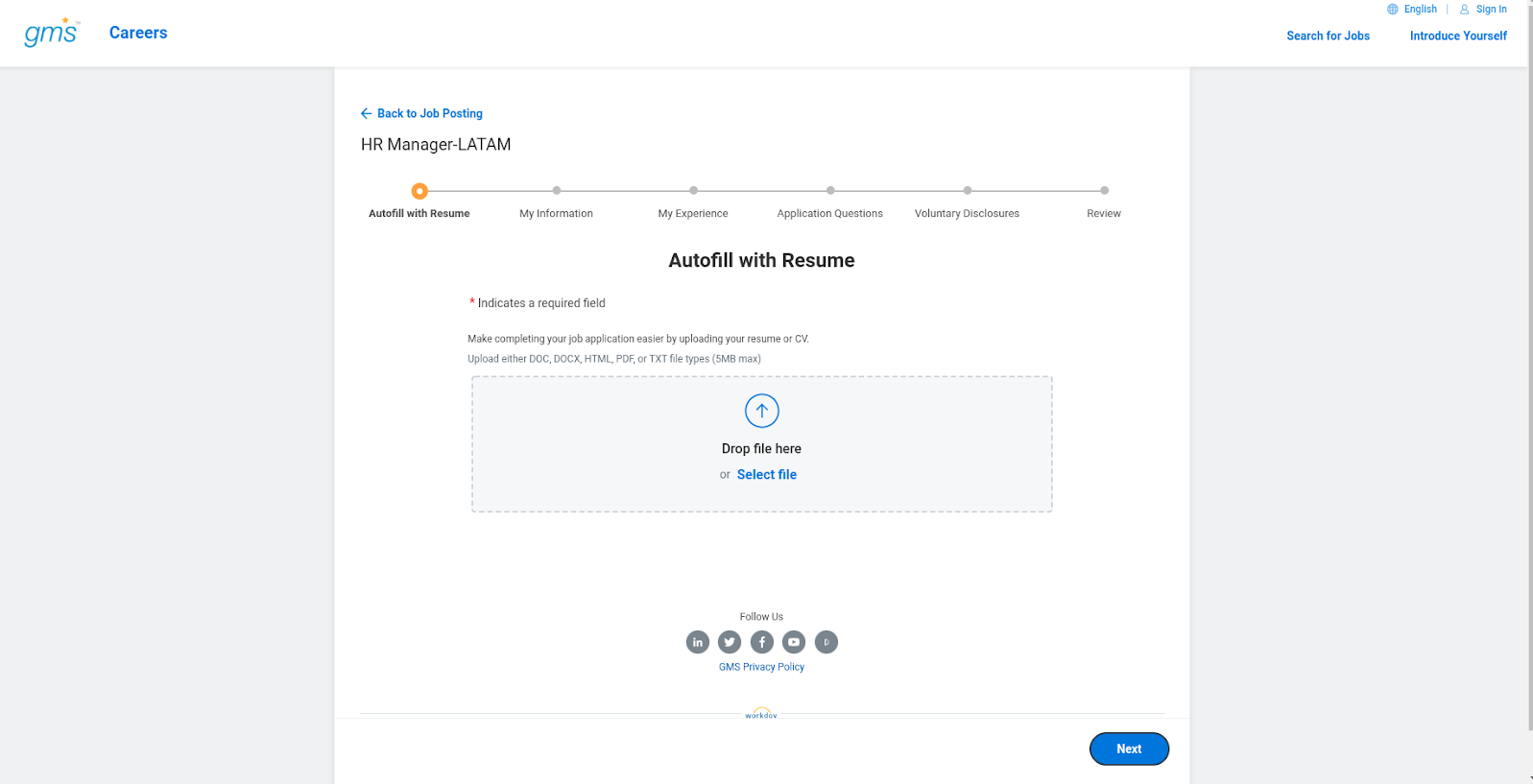
Once the candidate has completed their application, the recruiter will be able to locate them within Workday.
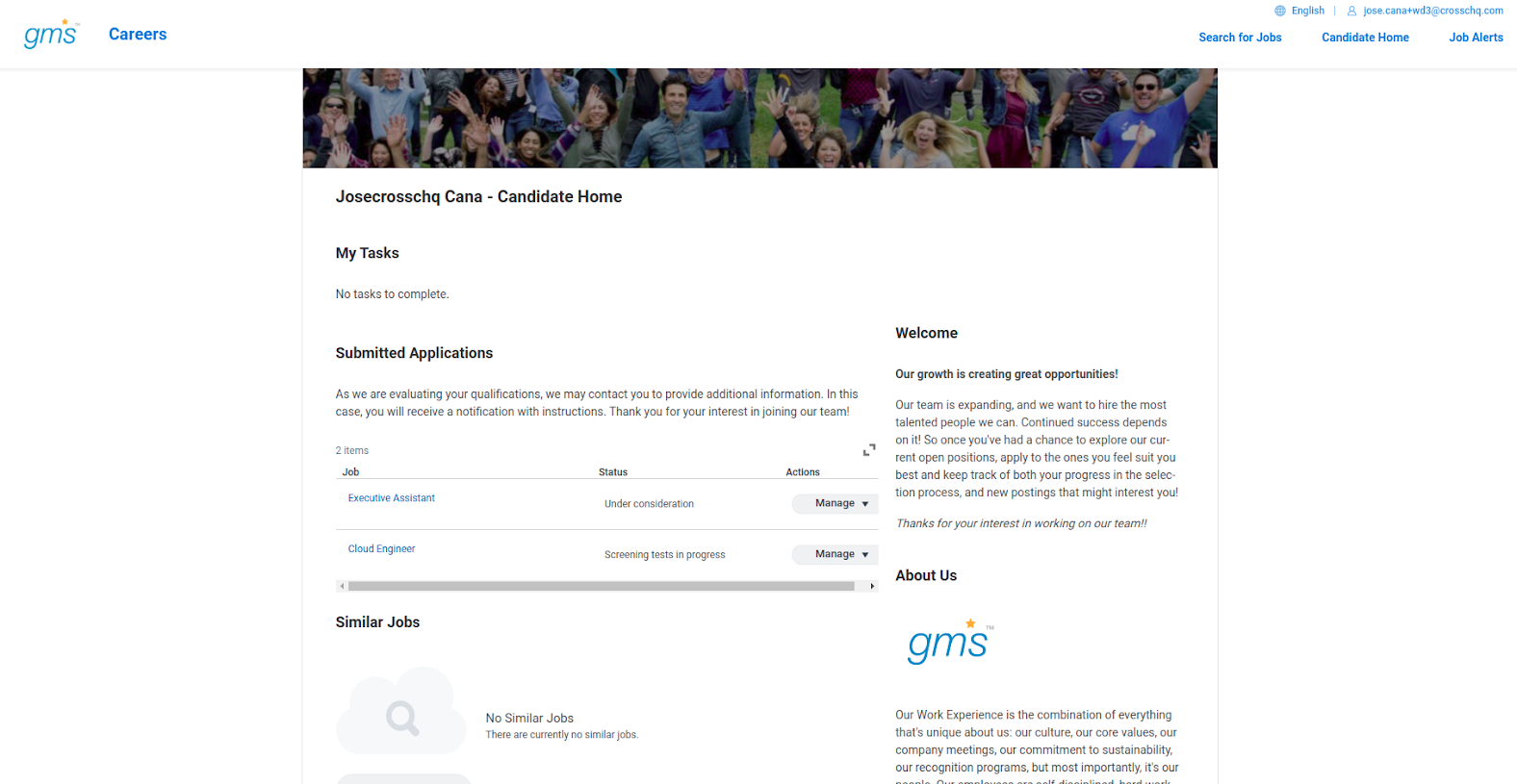
To get started, search for the candidate on Workday Recruiting.
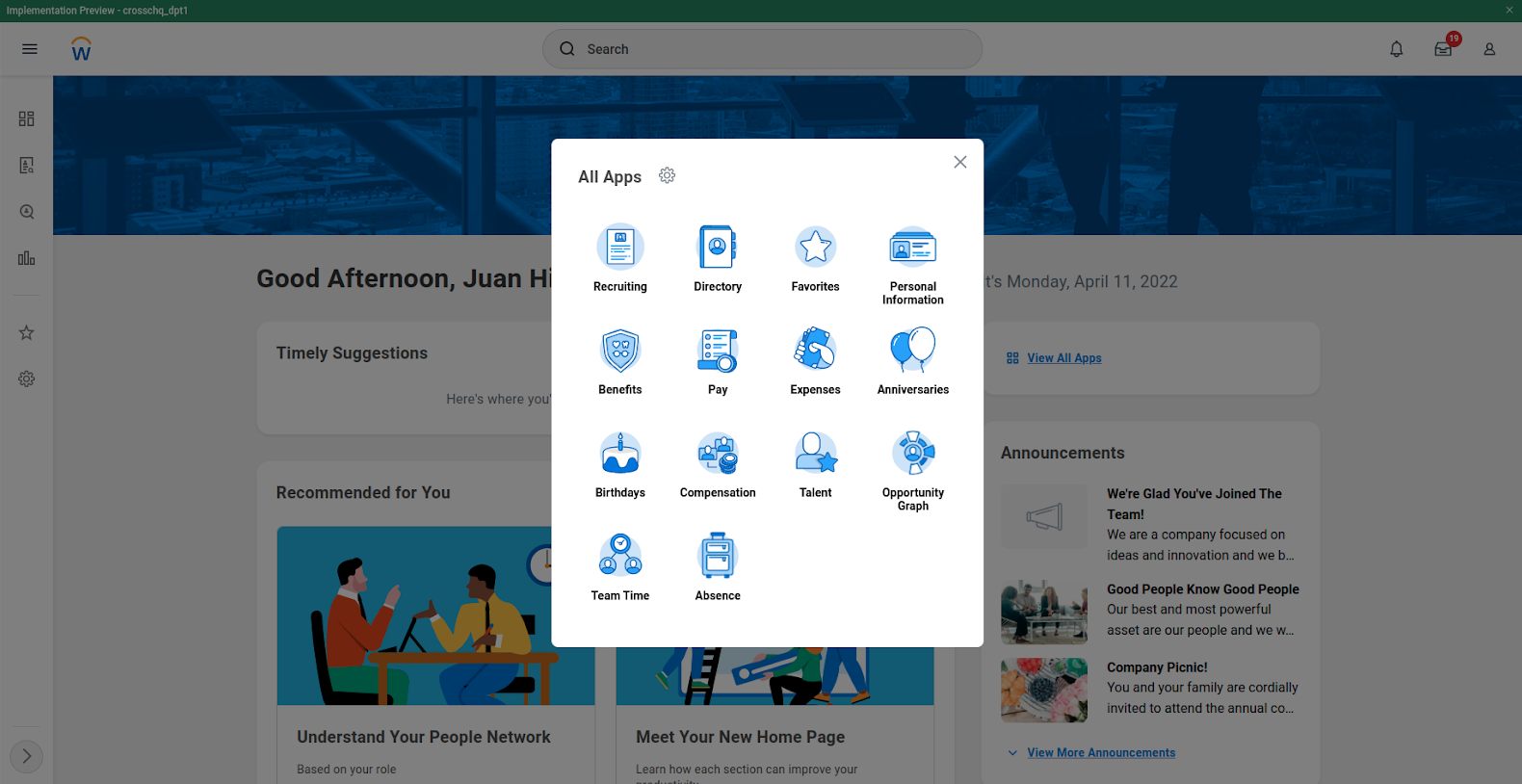
- Click on “Find Candidates”.
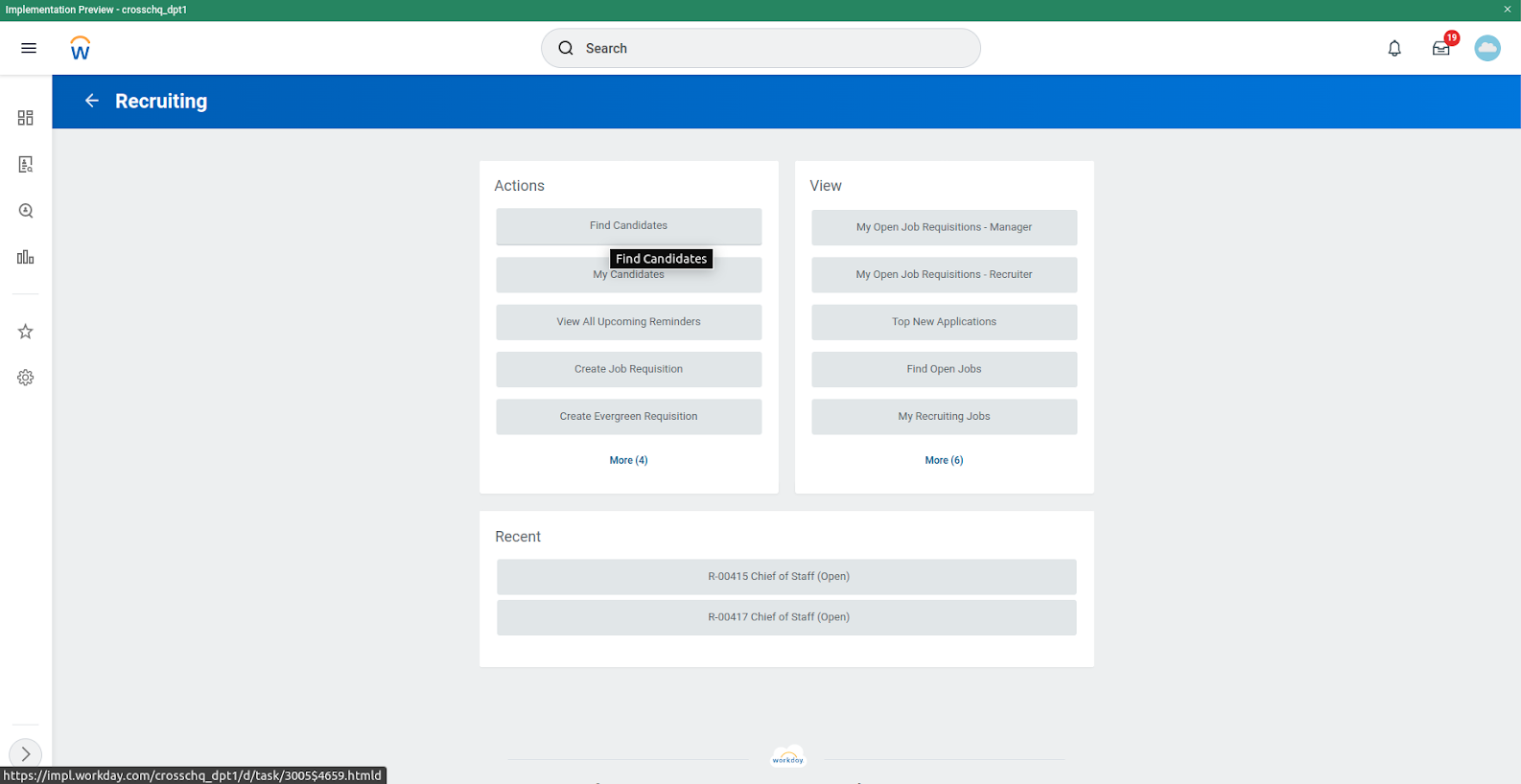
- Access the candidate's profile.
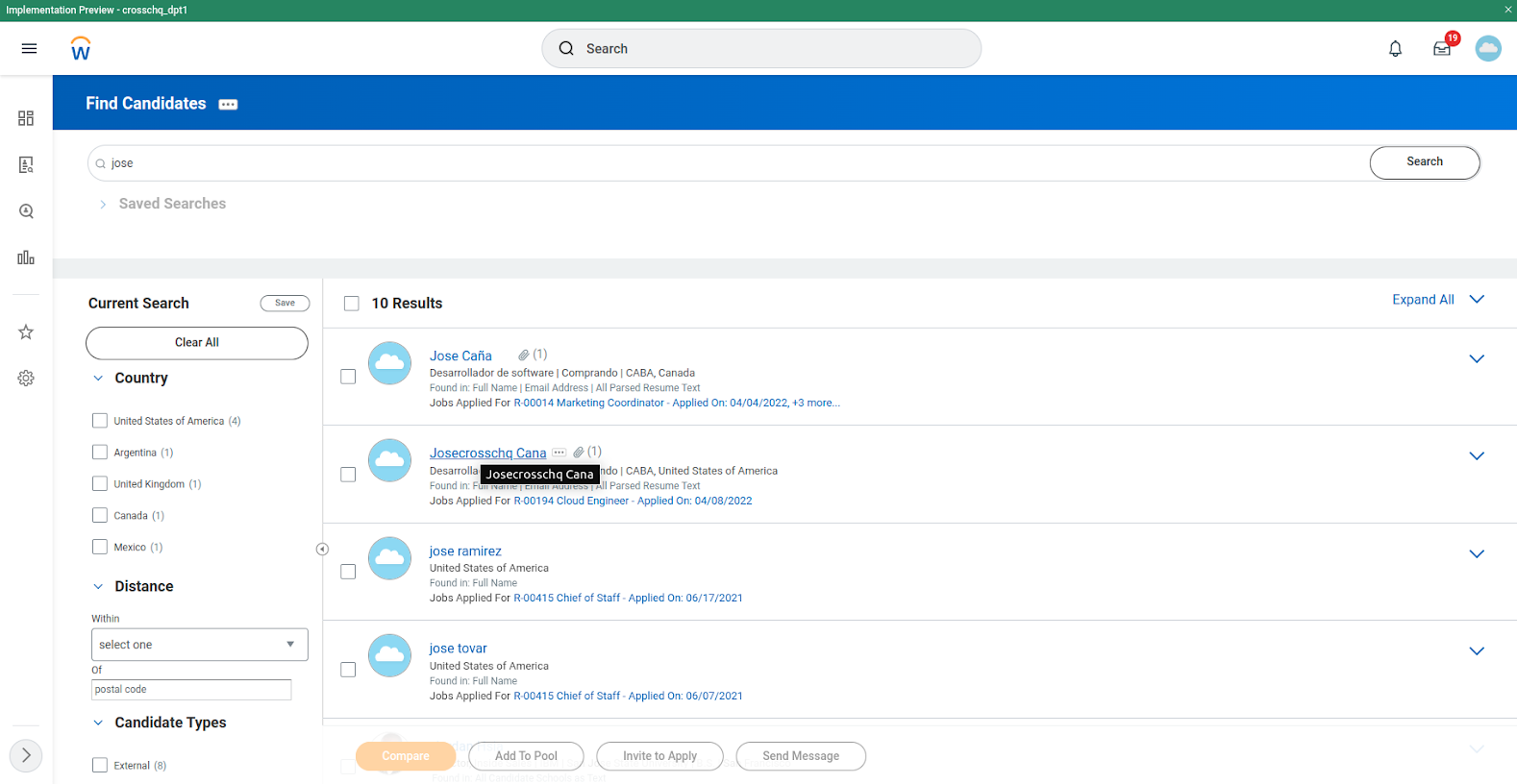
Next, move your candidate to the assessment stage.
- Click on Actions from Job Application, and click on Move Candidate
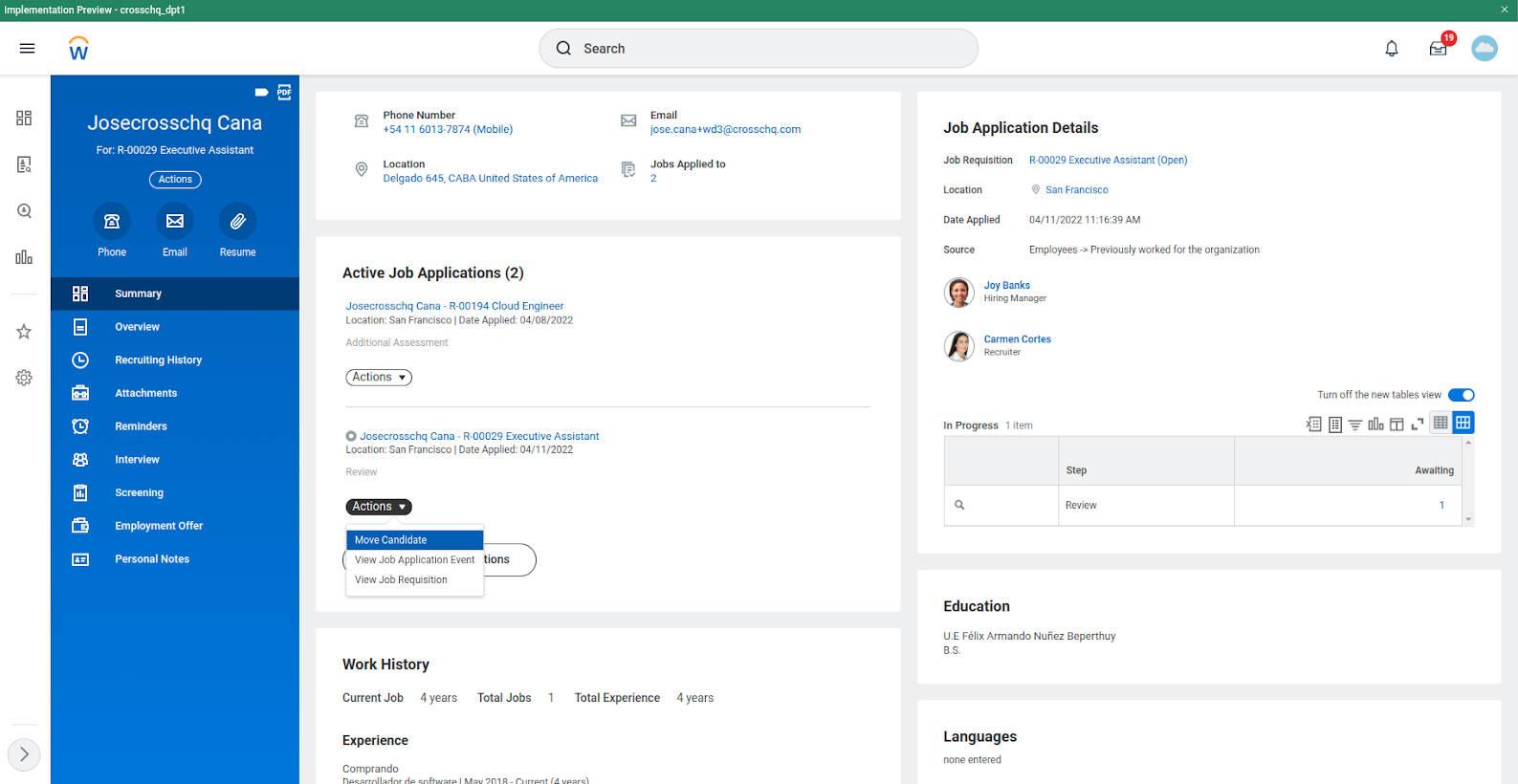
- Check Move Forward and select “Assessment” and click OK
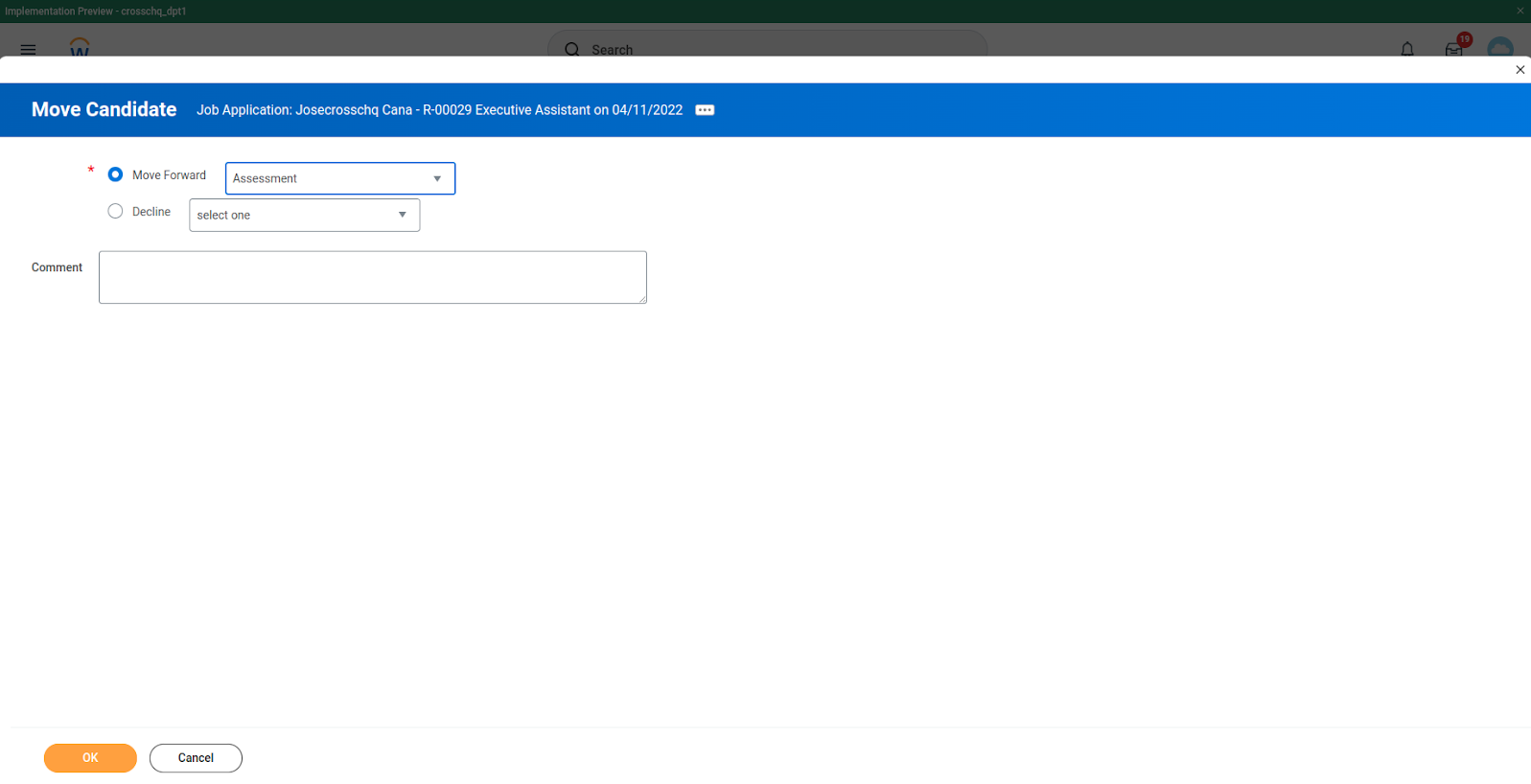
- Click on Assess to select the Survey Template
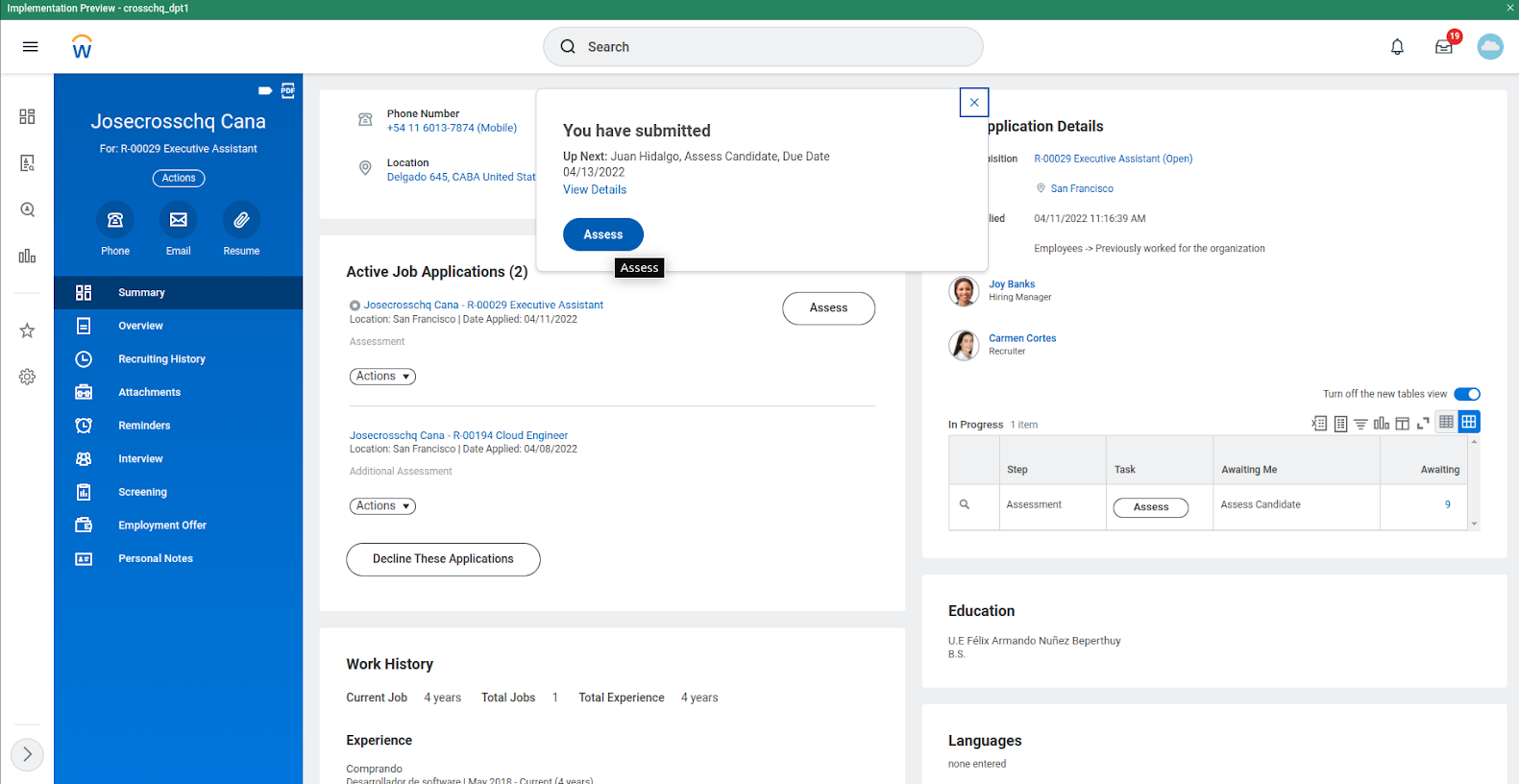
Within the Overall Status, select “Crosschq Send Invite”, and on the Assessment Test select the Survey Template that applies to the job you are hiring for, in this case, “Software Developer”. Select submit to send your Crosschq request to the candidate.
Note: The Survey Template (e.g. Software Developer) must be previously created in Crosschq within the templates section.
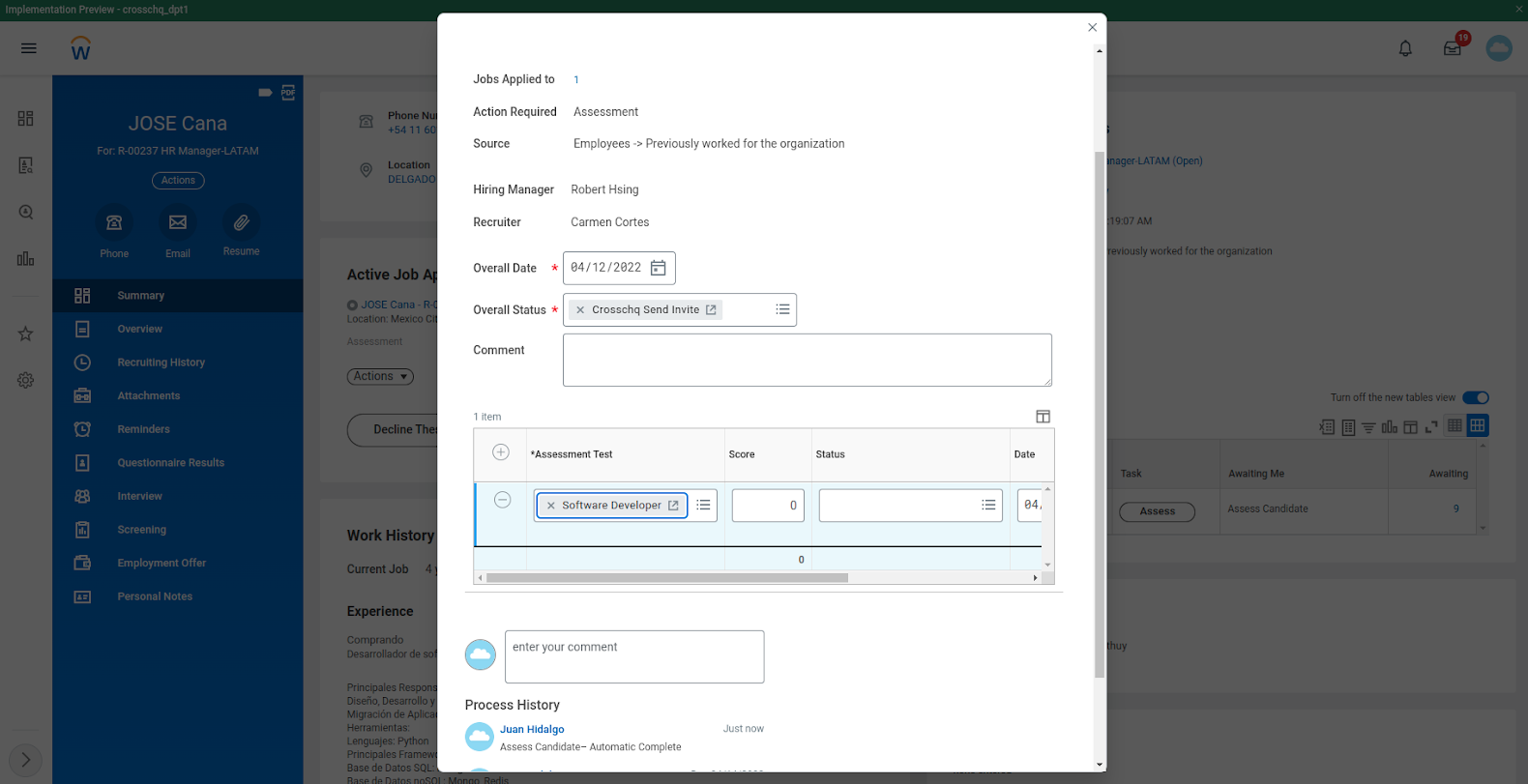
From here you will be able to track the status of the Crosschq request until it is completed. Once completed, you will see the Crosschq Report within Workday. If a candidate is marked as hired, this status will also be ingested into Crosschq.
We have implemented a new auto-cancelation feature, now when candidates are marked as rejected they will automatically have their reference request canceled within Crosschq.
