How to Navigate Crosschq Recruit
Upon navigating to the Recruit main page you will be able to browse through the prospective candidates within your talent pool. You can sort by job role, industry sector, seniority level, and education by clicking on the drop-down menus.
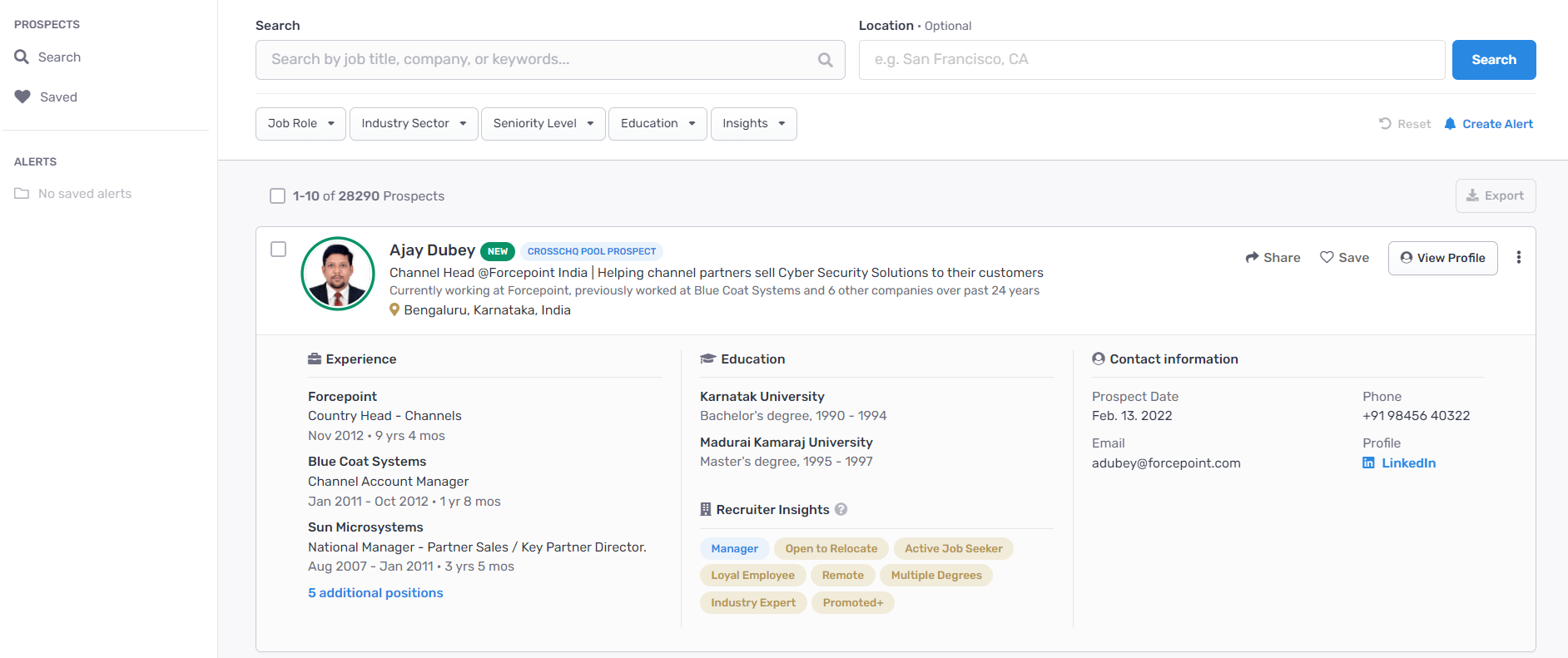
To further access a candidate profile select view profile. This will take you to the full candidate profile allowing you to learn more about their work experience. From here you can dive deeper into their experience, education, and personal information by selecting the desired tab.
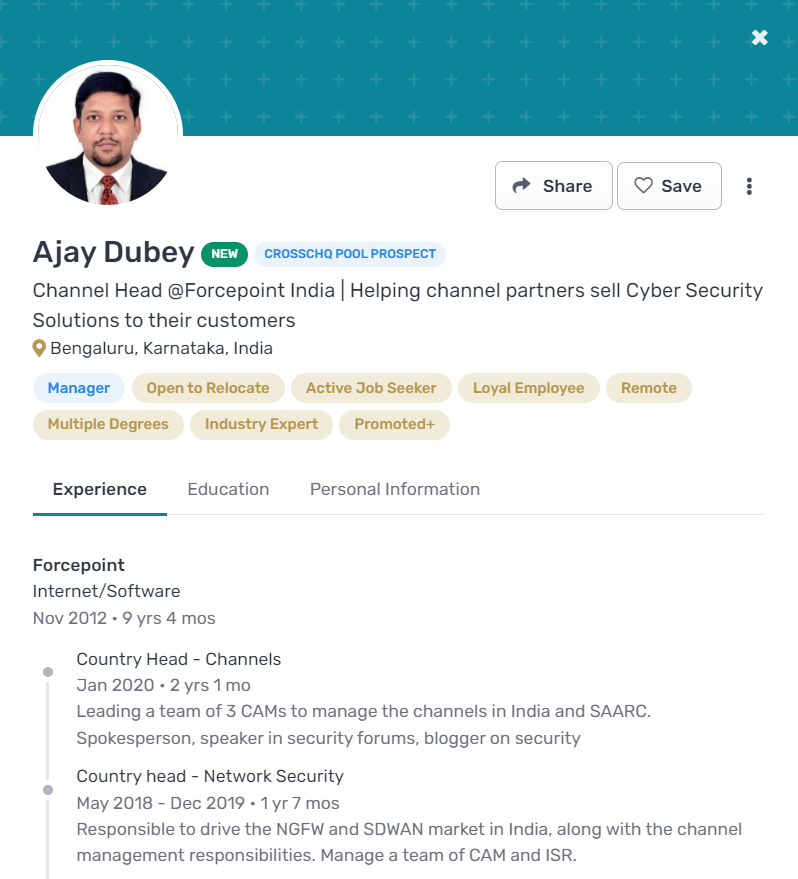
From here and on the main page, you can save and share interesting prospects with members of your team by selecting the save or share buttons.
Recruiter Insights

Crosschq offers Recruiter Insights within the prospects' profiles to help recruiters better identify if a prospect is a fit for the role they are hiring for. Below we've outlined the specific insights that may appear on a prospect profile and their definitions:

Sharing
When sharing a prospect select the share button, select the team member you want to share the prospect with, and add a note if desired. Then select Share.
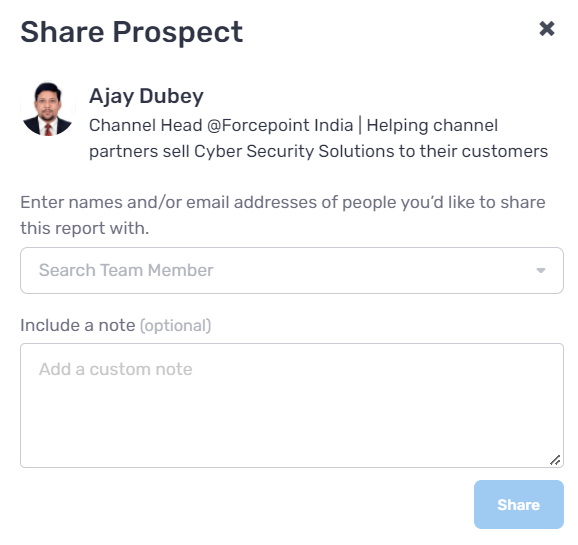
Saving
To save a prospect, select the heart next to their name and click save.
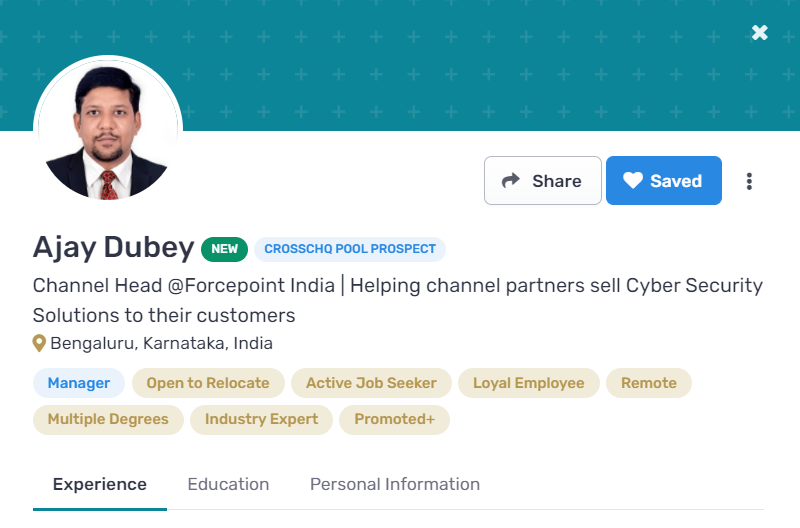
This prospect will then appear in your Saved Prospect list.
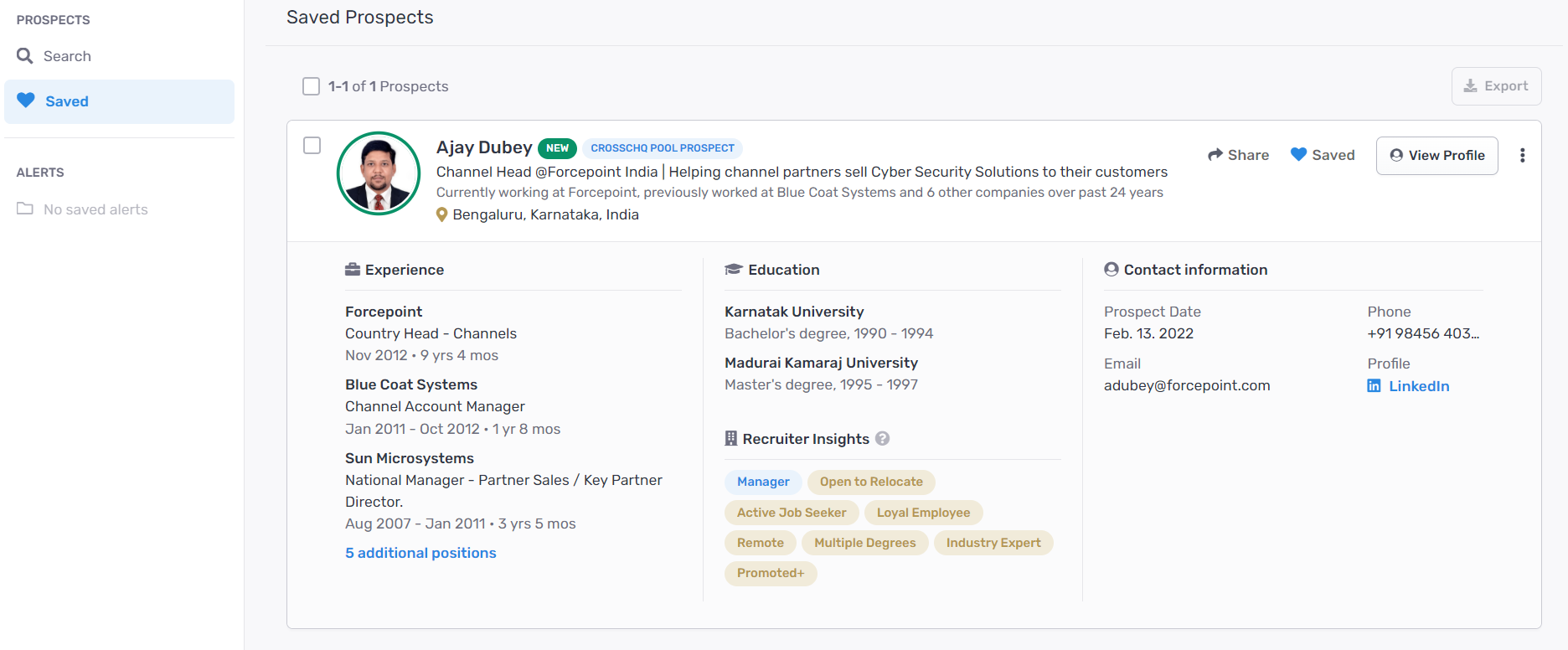
Searching
Recruit allows users to easily search for prospects. To conduct a search, utilize the search bar located at the top of the page. There are different ways of searching:
- Keyword search: job titles, company, insights. E.g: UI Architect; Software developer; Account Manager.
- Query String search: using query format - OR/or AND/and and parentheses to group the conditions. E.g: (UI OR interface) AND architect; (software OR application) AND developer.
- Exact search: to search for an exact combination of words add quotation marks to the words you are searching for. E.g: “UI architect”; “Software Developer”; “Account Manager”.
Moreover, users can search for prospects based on their location and choose from a variety of mileage ranges.
Setting an Alert
You can set a custom alert to receive real-time updates on the talent you are actively recruiting for.
To set an alert select the Create Alert button on the recruit page. From here, customize your alert by entering a name and enabling notifications.
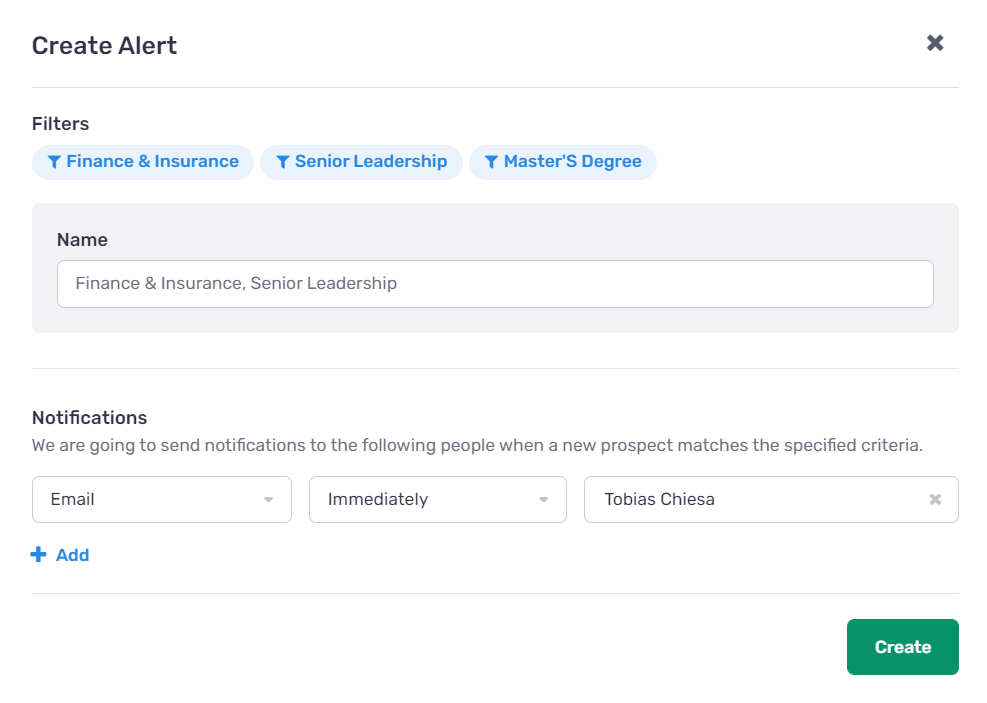
You can customize notifications and manage the cadence by using the dropdown menu.
Select create when you are ready to create your alert. Once you’ve created your alerts you will begin to receive notifications about prospects that could be a potential fit for roles you are looking to fill.
Receiving Alerts
When a prospect matching your alert opts in, you will get a notification via email.
Additionally, you can access your alert inbox within the Recruit module by selecting the correct alert. From there, you will be able to review all of the prospects that fall within the alert settings.
To learn more about integrating Recruit alerts with Slack click here.
