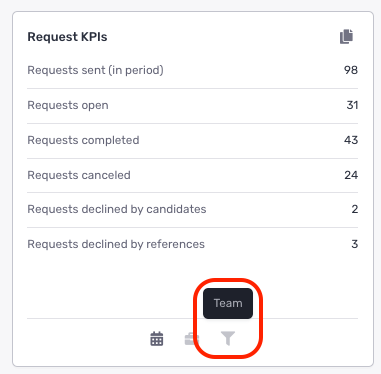Tailor your branding, user access, and 360 settings for individual teams/sub-accounts in your Crosschq instance.
This article will cover the following:
Teams overview
Crosschq's Team Management settings allow you to split your organization into separate teams. Teams can be built to meet any org structure requirement (e.g. creating teams for subsidiaries, departments, or based on different job specifications).
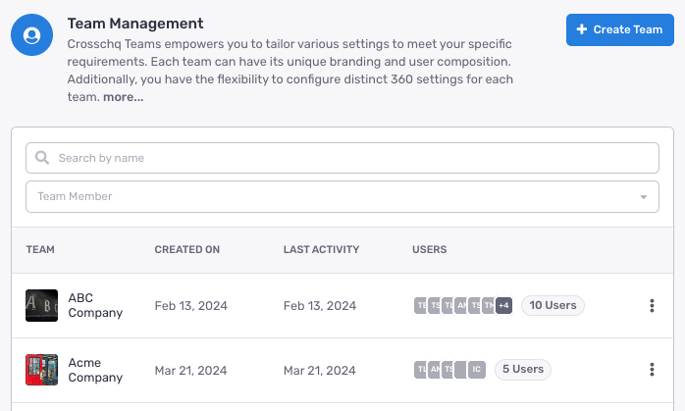
By default, your Crosschq org is managed under a single team. As a single team, all settings configured in Crosschq are applied org-wide.
When additional teams are created in Crosschq, the table below outlines which general settings will be applied at the team level versus org-wide.
|
|
Org Profile |
Branding |
User and Permissions |
Security |
Connectors |
Date Settings |
|
Applied per team |
✔️ | ✔️ | ✔️ | |||
|
Applied org-wide |
✔️ | ✔️ | ✔️ |
The table below outlines which 360 settings will be applied at the team level versus org-wide.
|
|
Report Settings |
Request Settings |
Survey Library |
Survey Custom Questions |
Survey Optional Questions |
Survey Diversity Questions |
Survey Languages |
Templates |
|
Applied per team |
✔️ | ✔️ | ✔️ | ✔️ | ✔️ | |||
|
Applied org-wide |
✔️ | ✔️ | ✔️ |
When you have multiple teams created in Crosschq, any settings page applied at the team level (as indicated in the tables above) will include a dropdown field at the top-right corner. This field indicates which team's settings are being edited. You can toggle between each team to view and edit the respective settings.
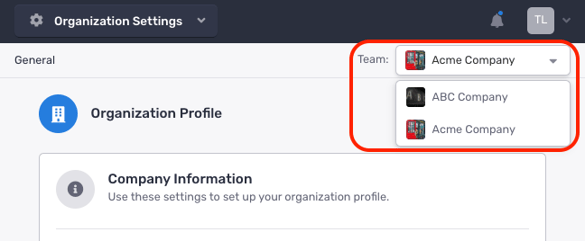
Creating a new team
Users with a Super Admin role can create new teams. There are two ways to create a new team.
Option 1: Creating a team from scratch
- From Organization Settings > Team Management, click Create Team at the top-right corner.
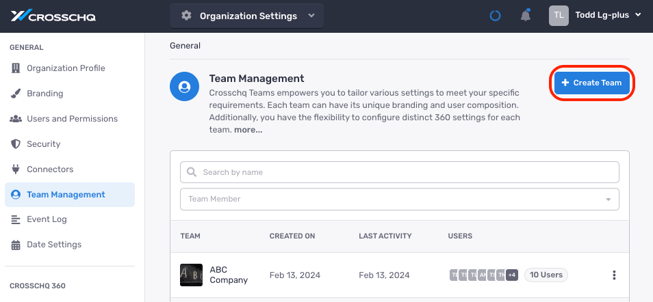
- A new window will appear. Enter a name for your team, and click Create Team.
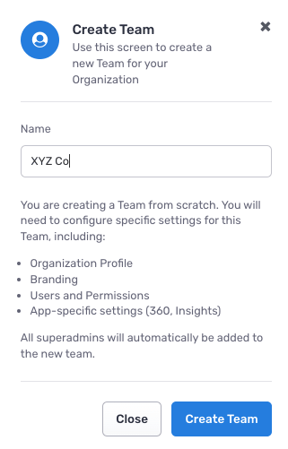
- The new team will now show up in your Team Management settings.
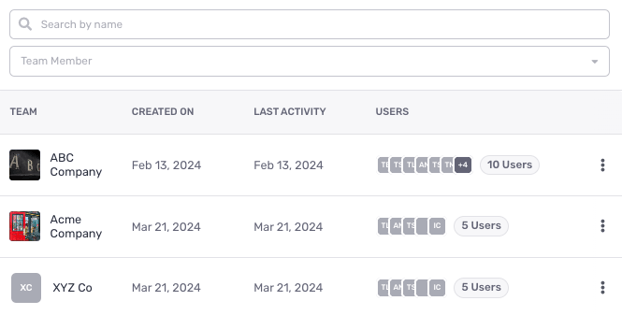
By default, Super Admin users are assigned to all teams. Users with Admin, Team Member, or Viewer roles can be added to any team from the Users and Permissions settings page.
Option 2: Duplicating an existing team
If you want to build a team that mirrors the same settings as another team, you can follow these steps.
- From the Team Management settings, click the vertical ellipsis corresponding to the team you want to duplicate. Then, select Duplicate Team.

- A new window will appear. Enter a name for your team, and click Duplicate Team.
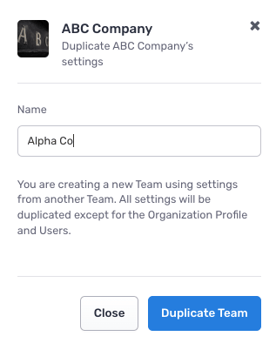
- The team will be created and shown in the Team Management settings.
When teams are duplicated, all team-level settings are inherited from the original team except for Organization Profile settings and Users. Super Admins will be assigned to the team, and additional users can be invited from the Users and Permissions settings page.
Adding users to a team
You can follow the standard process for adding a new user in Crosschq for a specific team. Make sure the correct team is selected from the top-right dropdown before the user is added.
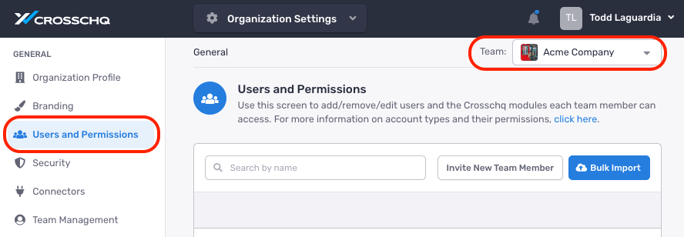
The same user can be assigned to multiple teams. For each additional team, you would add the user via the standard workflow to invite new team members.
User roles are granted at the team level. This means a user can have access to multiple teams with different roles per team. If a user is an Admin on one team but a Team Member on another, Crosschq will only grant this user Admin privileges when toggled to the team where this user is an Admin.
360 tracking with Teams
Under the 360 app, reference requests can be filtered by the specific team where the request was initiated. Each user will only see the teams where they have been assigned.
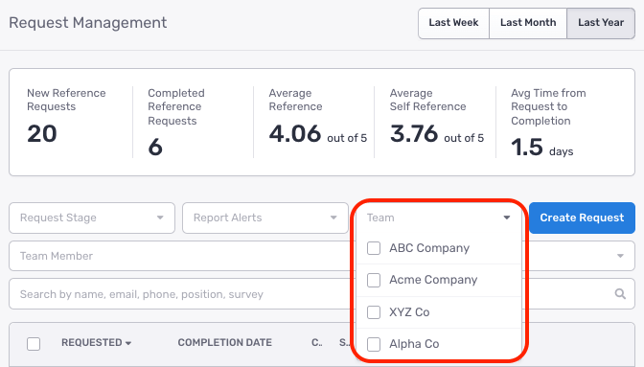
Reference requests are visible under the following 360 sections:
- From the Request Management section, users will have access to reference requests where they are assigned as Super Admin, Admin, or Team Member on a team.
- From the Report Overview section, users will have access to completed reference reports where 1) they are assigned as Viewer on a team and 2) have been shared a completed reference report.
If users are not members of a team from which a completed reference report has been shared to them, then these users will automatically be assigned a Viewer role under the team.
Charts from the 360 Reporting section also contain a team filter which will show all teams assigned to the user.