The Wall is your recruiting hub showing candidate pipeline and activity across all of your jobs.
This article is an overview of the newly designed Wall. Greenhouse customers will be migrated to this new version in the coming month. An overview of the legacy Wall can be viewed here.
This article will cover the following components of the Wall:
- Wall Summary
- Wall view: candidates
- Wall view: job analytics
- Wall view: funnel segmentation
- Additional features
Wall Summary
The Wall Summary sits at the top of the Wall and provides an snapshot of your candidate and job statuses. The Wall Summary can remain expanded to show these stats in a more detailed view.
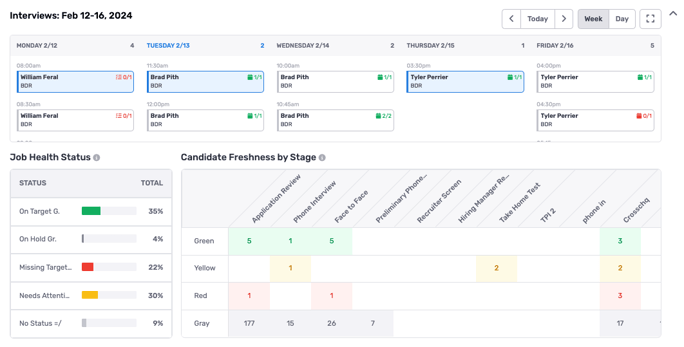
Alternatively, the Wall Summary can be collapsed to show aggregate counts of each KPI.

Interview calendar
The first component of the Wall Summary is an interview calendar, which displays all scheduled interviews from your active candidates.

The calendar can be displayed by week or by day, and can also be maximized to take up the entire browser window.
![]()
Interviews from the past will indicate how many scorecards have been completed for each event.
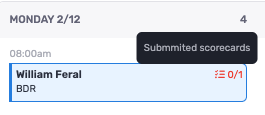
Future interviews will indicate the response status for each of the events' attendees.
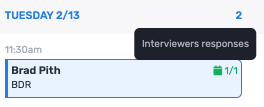
Job health status
In TalentWall, a color-coded status can be attributed to a job. This can serve as a quick health check on the job's performance. Jump here to learn about setting the status for a job. Once statuses are configured, the Job Health Status widget will show the percentage of jobs that are assigned to each status. Click into each status to open a list of the jobs under the respective status.
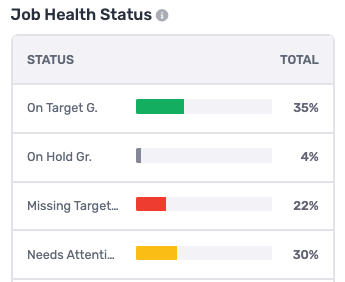
Candidate freshness by stage
Candidate "freshness" is defined by a candidate's last activity, which is considered as anything showing up from the activity feed for a particular candidate - things like changing stages and new notes getting published on a candidate profile. Freshness thresholds can be configured from your TalentWall account settings. Once configured, the Candidate Freshness by Stage widget will show the breakdown of candidates by freshness color, by stage. Click into each count to open a list of the candidates under the respective status.
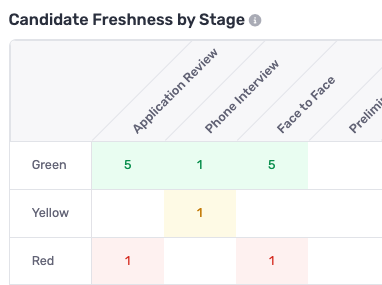
Wall view: candidates
Below the wall summary is an active pipeline view of each of your jobs. Within each job you will see active candidates segmented by the stages they currently reside.
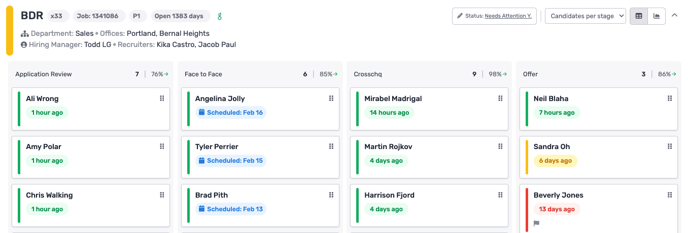
In TalentWall, candidates can be dragged from one stage to another. This will perform real-time stage changes that will automatically sync with your ATS.
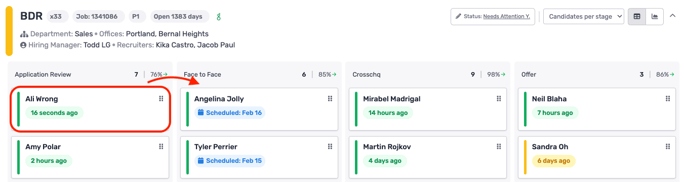
If you click a candidate "card," a window will open up that provides a detailed candidate summary including profile data, interviews scheduled, and notes left.
Within this pop-up window, you can perform additional candidate actions:
- Click the ATS button to get redirected back to the candidate's record on the ATS.
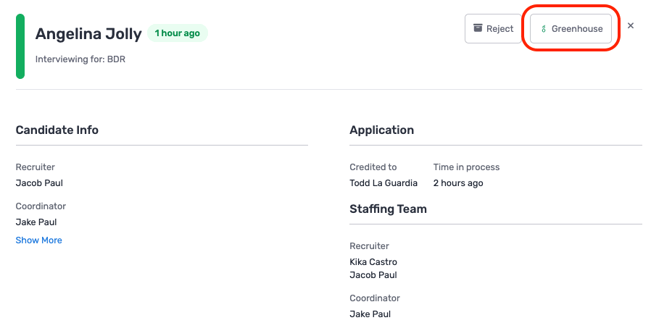
- Click the Reject button to disposition the candidate directly from TalentWall.
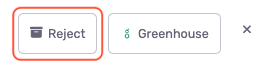
- Leave a note that gets published on the candidate's profile.
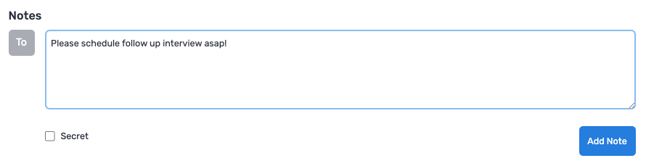
Wall view: job analytics
At the top-right corner of each job on the Wall, toggle to the graph icon to view a pipeline visualization of your candidates' stage progression.
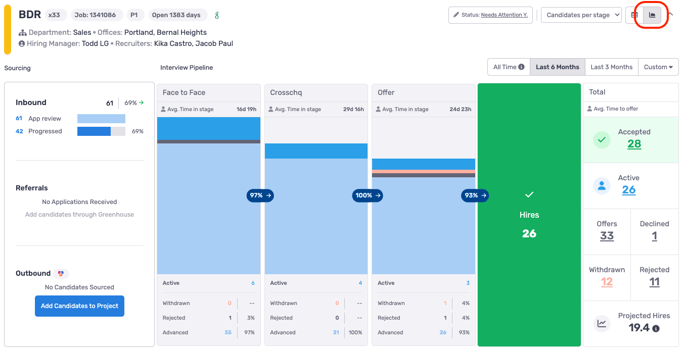
When you apply a date range to the pipeline, the date range will filter candidates based on their application date.

Between each stage, TalentWall calculates a conversion rate that is defined as the following: (candidates who advanced to a future stage/phase) divided by (candidates who advanced, withdrew, or were rejected from the stage/phase). To see the exact metrics behind each conversion, hover over the conversion percentage:
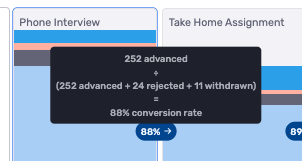
Under each stage/phase, you will find metrics for active, rejected, advanced, and withdrawn candidates. If you click on any of these numbers, a window will pop-up to show all candidates counted under the respective category:
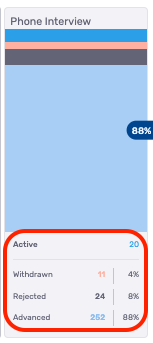
Alternatively, you can also click on the individual bars above these numbers.
To the right of the job pipeline is a Totals Summary which calculates core KPIs for each job.
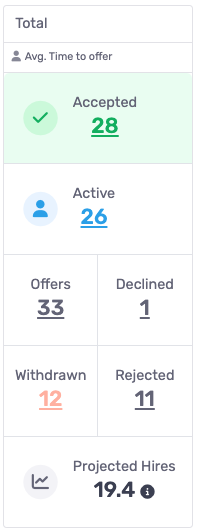
- Accepted - offers accepted within the date range
- Active - all currently active candidates (irrespective of date range)
- Projected Hires - the projected hires count based on current candidate pipeline
- Offers - offers created within the date range
- Offers Declined - offers declined in the date range
- Withdrawn - candidates who withdrew in the date range
- Rejected - candidates who were rejected in the date range
Wall view: funnel segmentation
At the top-right corner of each job on the Wall, toggle to the bar chart icon to view your pipeline segmented by EEOC and/or demographic data.

In order to view EEOC and/or demographic question data, access to these endpoints need to be granted from your ATS. At the moment, this feature is supported by Greenhouse. If the endpoints have been granted, please reach out to your Crosschq account owner to enable this data into Funnel Segmentation. In addition, EEOC/diversity data needs to be enabled at the user-level to grant access to this feature.
Responses can be viewed against the following metric categories:
![]()
- Active: number of active candidates in stage for a segment;
- Conversion rate: (number of candidates advanced from stage) divided by (number of candidates advanced, rejected, or withdrawn from stage) for each segment
- Withdrawal rate: (number of candidates withdrawn from stage) divided by (number of candidates advanced, rejected, or withdrawn from stage) for each segment
- Rejection rate: (number of candidates rejected from stage) divided by (number of candidates advanced, rejected, or withdrawn from stage) for each segment
- Ratio to hire: number of candidates needed to be processed (advance, reject, withdraw) per stage to make one hire for each segment
To view pipeline by response, click the dropdown at the right and select either an EEOC segment or a demographic question. These questions will come straight from your ATS. There may be no demographic questions visible if you do not leverage this feature in your ATS.

Data will be segmented by response (rows) and TalentWall phase (columns).
Within each metric category, we will track all responses on the first row, followed by each respective response option as additional rows.
Each cell within the Funnel Segmentation grid contains a benchmarking line to indicate how a specific segment is tracking compared to all segment responses:
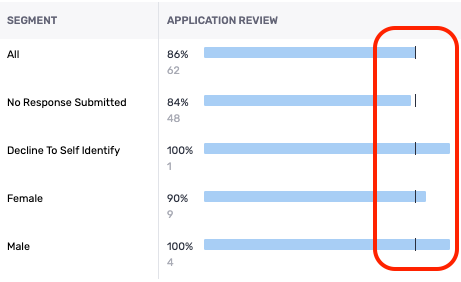
When viewing responses from the Conversion, Withdrawn, or Rejected categories, we present the data with a percentage and a number below it:
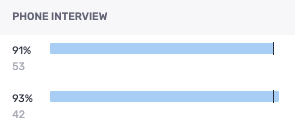
- The percentage reflects the conversion/withdrawal/rejection rate from the respective stage.
- The number below the percentage reflects the total candidates who were converted/withdrawn/rejected from the respective stage.
Additional features
Below are other features that will allow you to customer your Wall even further.
Filtering
At the very top of the Wall are multiple filter options. The first row of filters apply to job-level data.

The second row of filters apply to candidate-level data.

Filters will be applied across the entire Wall (including the wall summary and each job's pipeline view.
Wall tabs
By default, your account has 2 pre-built wall tabs:
- All Jobs: all jobs that are accessible to you from the ATS (one caveat is with confidential jobs; for some ATSs, confidential jobs will not appear on the wall)
- My Jobs: all jobs where you are assigned as part of the hiring team (i.e. jobs where you are the coordinator, recruiter, or hiring manager)
You can add custom wall tabs by clicking the "plus" icon beside the list of created tabs.

To customize a wall tab, you can apply filters and click Save to keep the filters sticky the next time you navigate to the tab. Note that the Save button will only appear after you have added new filters to the tab.
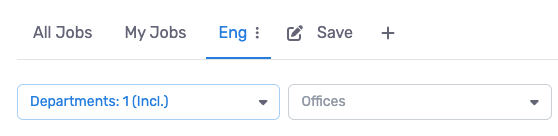
Editing job status
To edit the status of a job, click the pencil icon at the top of the pipeline view for a job.

A window will open where you can edit the status and attach a new note to correspond with the status change.
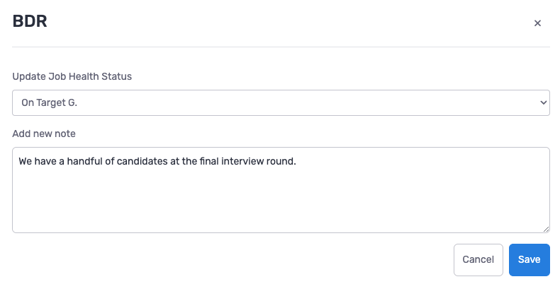
After clicking Save, the new color status will be immediately reflected on the Wall.
To edit the copy of your job statuses, navigate to your TalentWall account settings.
Configuring last activity thresholds
Last activity thresholds (aka the timeframes for when candidate colors change from green to yellow to red) can also be configured from your TalentWall account settings.
