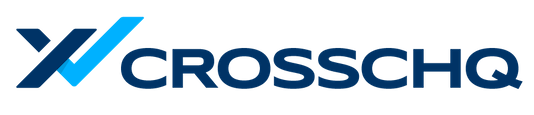The Executive Dashboard is a bird's eye view of how you're tracking toward your hiring goals without the granularity of candidate details from the Wall.
Hiring Goals
Use the Executive Dashboard to see your hiring goals progress and the health status of all your pipelines. Drill down on the roles you want to see by department, office, user, or custom fields using the top filters, and you can easily track your progress on reaching your hiring monthly, quarterly, or yearly goals for these roles:
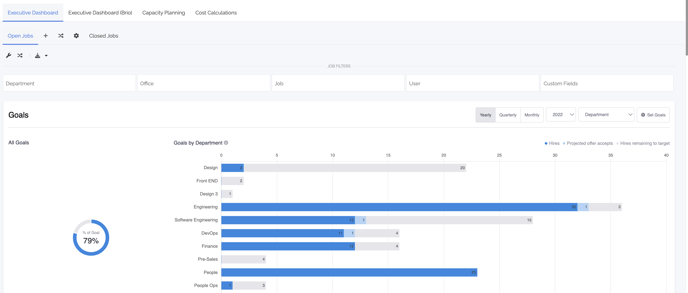
To set your hiring goals and set color-coded thresholds to track your progress, click here.
Summary Pipeline
Below the hiring goals chart is the summary pipeline which shows the conversion metrics for all jobs. You can use the filter at the top to drill down to specific jobs by department, office, or user. It visualizes the conversion rate between stages, which is the number of candidates converted by the total number of candidates processed:
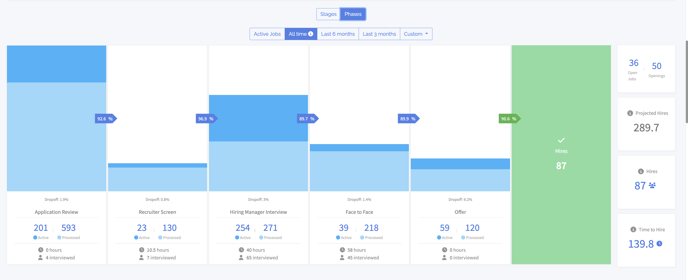
When you apply a date range to the pipeline, the date range will filter candidates who were hired, rejected, or withdrew in the same timeframe. Active candidates will always show up in the pipeline irrespective of the date range applied.
The Role Pipelines
Below the visual summary, you'll see the pipeline details for each role:
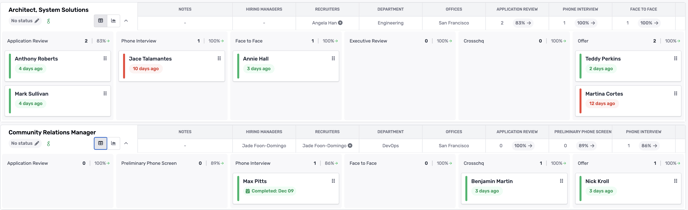
Only roles that you have permissions to see within Greenhouse will be shown. Click on the gear icon to customize the data points you want to see for your roles:![]()
Check the boxes next to the data you want to see: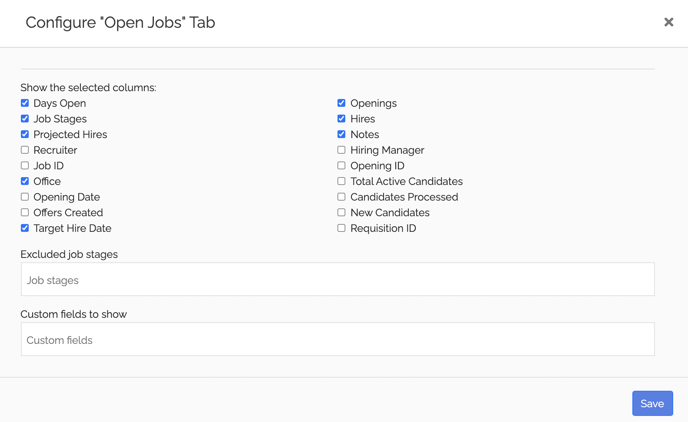
Take a deeper dive into the job's analytics by clicking on the chart icon under the role's name: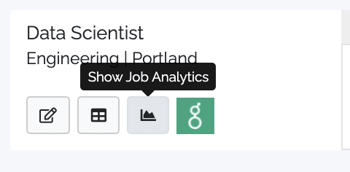
You'll see a visual pipeline of conversion rates and drop-off rates between stages, how many candidates were interviewed in each stage, Projected number of hires in the pipeline, and Total Interview Time Cost.
You can also assign a job status color as determined by you and your team, to quickly identify which jobs may need the most attention. Just click on the pencil icon under the role name:![]()
Select a color and you can leave notes about the job status too: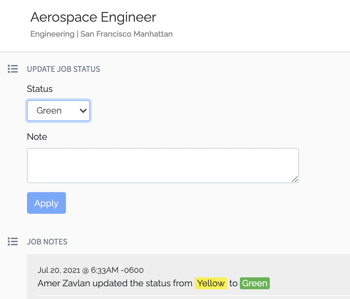
Make sure to click on the Apply button to save the status color.
Projected Hires
In the job's analytics, you can see projected hires on the right of the pipeline:
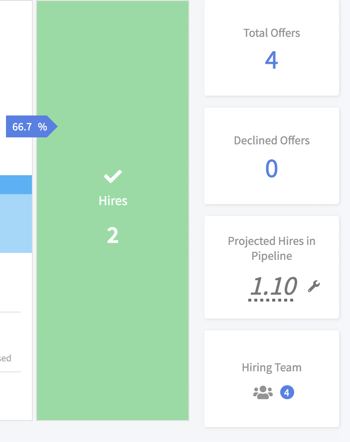
We will automatically calculate projected hires for each role based on historical data, but if you need to, you can fine tune your projected hires. Learn how by clicking here.
Here is a brief overview on how the Executive Dashboard works: