How to View a Completed Report
NOTE: To learn about all of the information in the report, see the extensive help article on Reading a Crosschq Report.
Once a candidate profile is complete, you'll get an email message notifying you that the report is ready for viewing.
Follow these steps to view a completed report:
- Click on a candidate listing that indicates Completed in the Status column. Click the downward arrow to expand the request view. Click on the View Report button or icon to access the completed report.
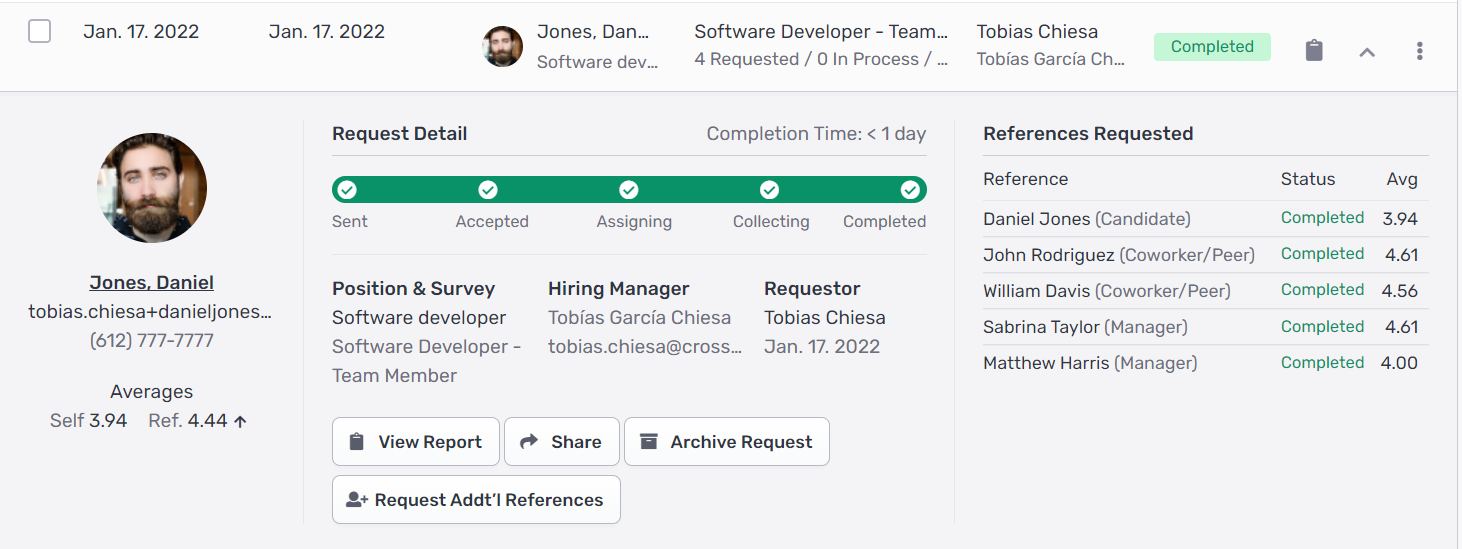
- Scroll down to see all the sections of the report.
If you have enabled the PDF generation feature, click the Download button to get a PDF edition of the report—or a PDF of both the report and all of the raw data.
Otherwise, see HERE how to utilize secure report sharing within Crosschq users.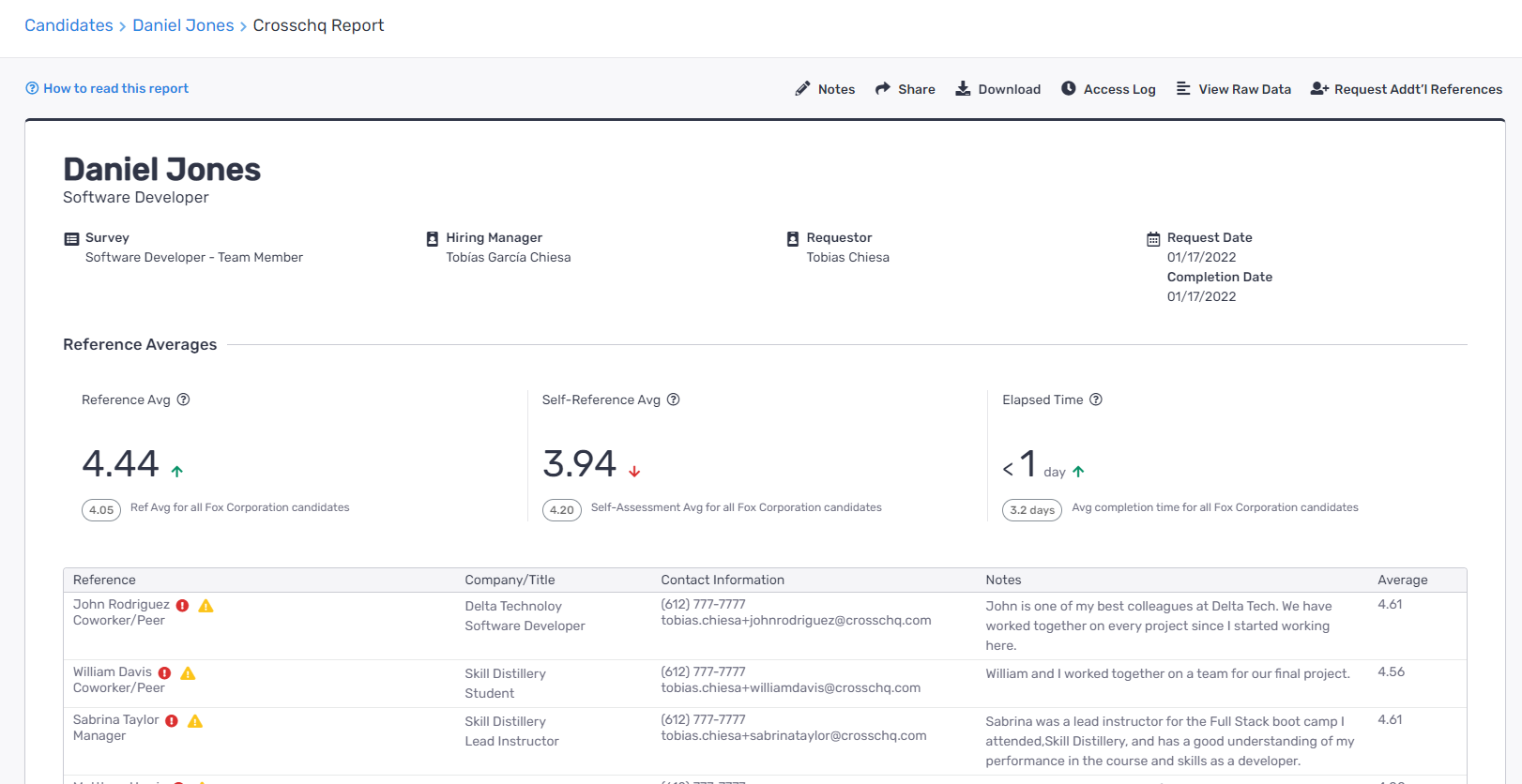
- Click the View Raw Data to see all of the answers to all of the survey questions. Note: the raw data is live as soon as any information is submitted by references or the candidate.
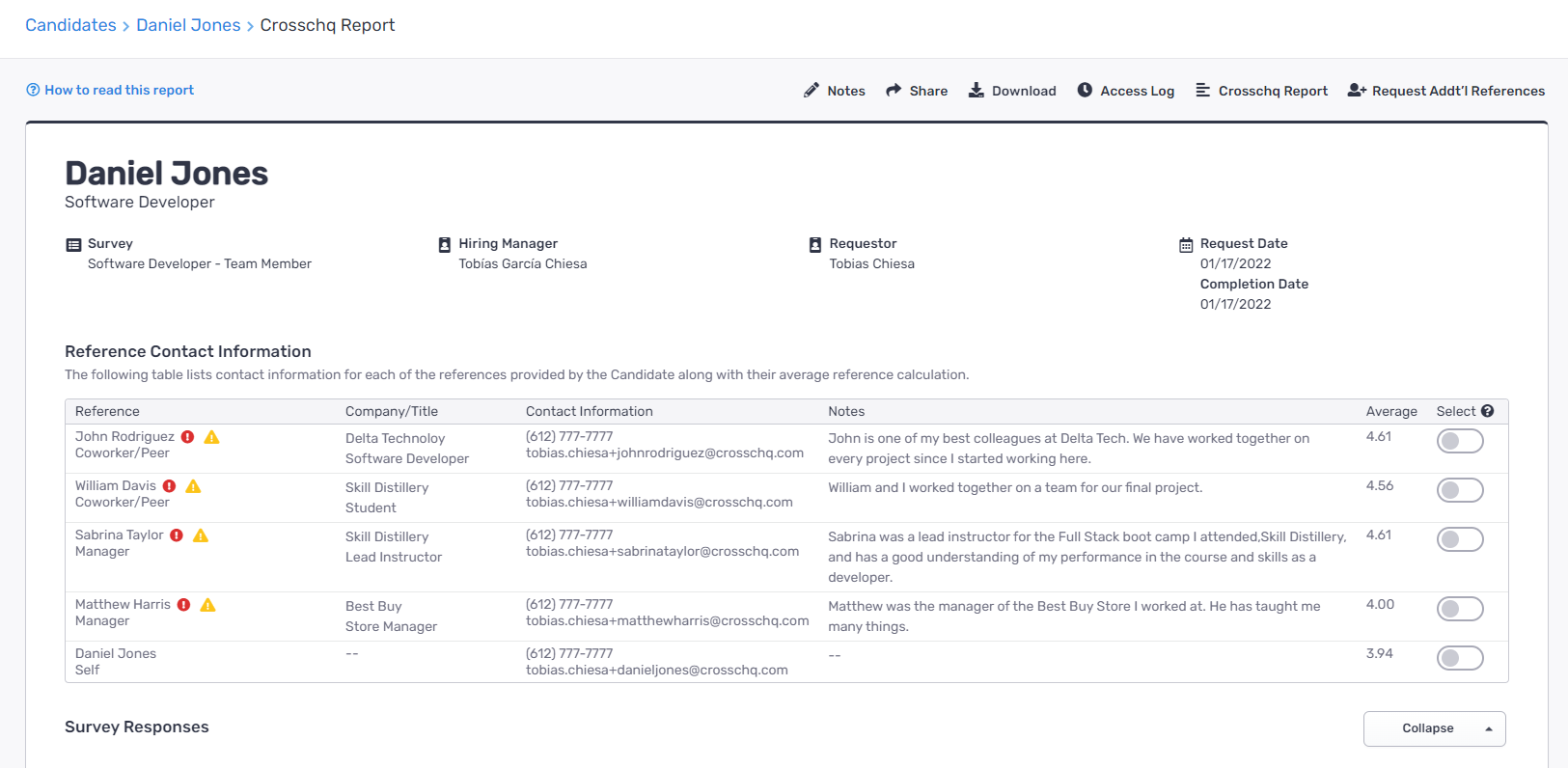
Note: If for some reason an alert is enabled that you would like to disable, at any time your administrator can customize report alerts by enabling or disabling from the report alerts section in the organization settings. To enable turn the slider green, to disable turn the slider gray. Then click into the Crosschq report for the candidate in question and refresh.
