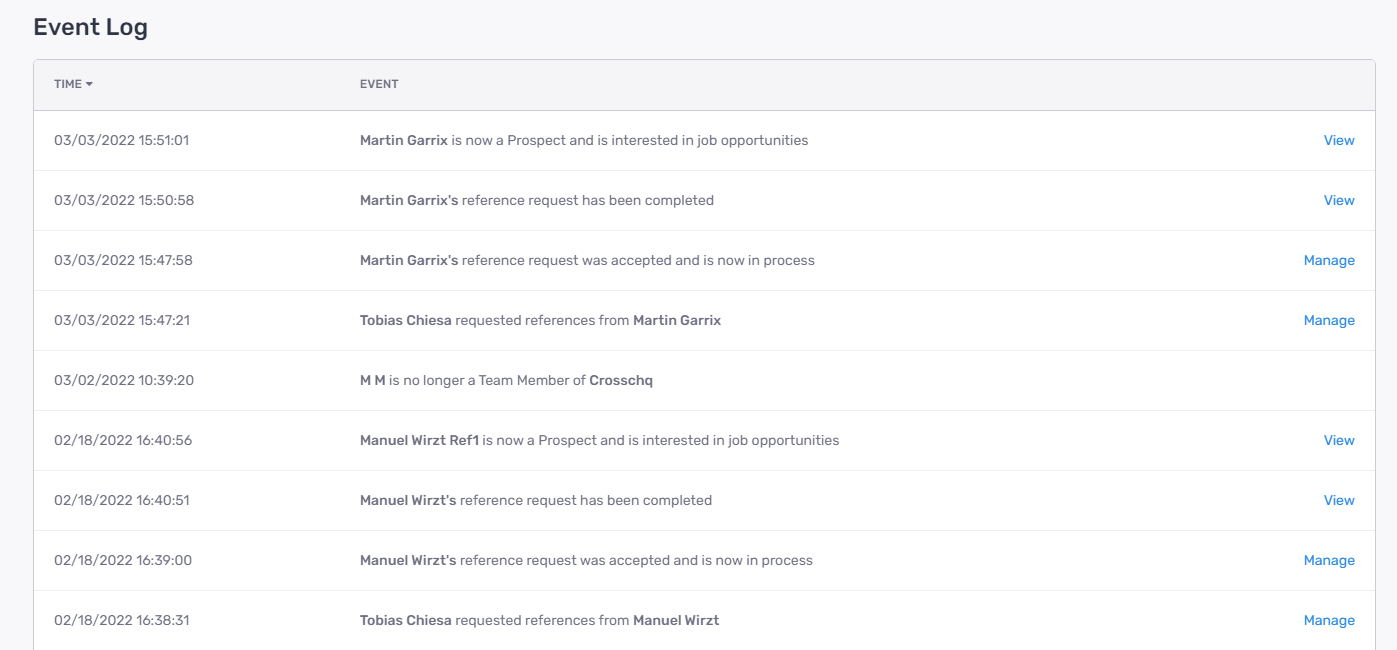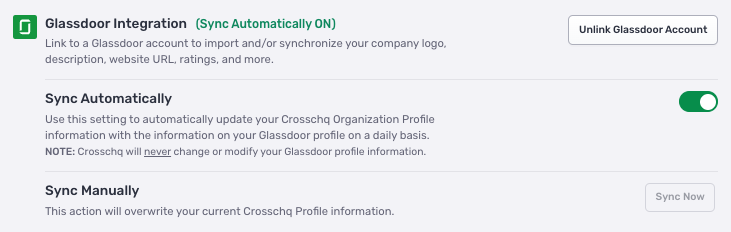How to manage organization settings
Users with administrative permissions can edit Crosschq organization settings. To edit these settings, click Organization Settings from the main menu.
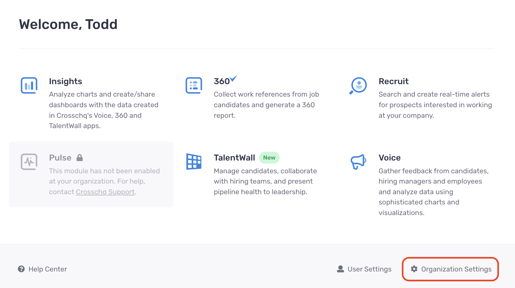
The Organization Settings menu contains a number of items for you to explore and edit:
- Organization Profile
- Branding
- Users and Permissions
- Security
- Connectors
- Team Management
- Event Log
Organization Profile
Here, you can enter information about your company. We recommend filling out this page as this information is exposed to both candidates and references so they have context on who the Crosschq request is being sent from.
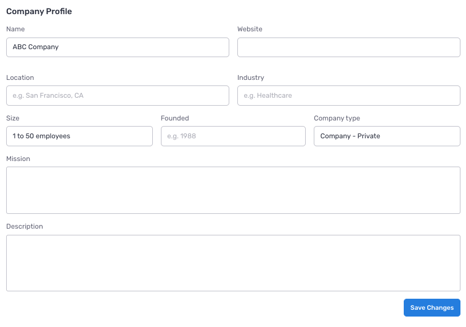
If your org leverages Glassdoor, you can link your Glassdoor profile to pre-fill the information fields in Crosschq. Click Link Glassdoor Account to search for and select your org.

If your Glassdoor account is linked, we will show additional options for how often data should be synced between Glassdoor and Crosschq.
Click the Sync Automatically toggle switch to enable a daily update of your Crosschq Organization profile with the information in your Glassdoor profile. If at any time you need to unlink your Glassdoor account, select the Unlink account button. Additionally, you have the option to sync manually when updates are made so you don't have to enable automatic syncing.
Branding
Within the Brand Identity settings, you will have a chance to upload your company logo and personalize your account.
To begin, upload your organization's logo into the Icon/Square logo section. Select the image you want to upload, save it, and then select upload.
Then you will have the option to upload your organization's full logo. Select the image you want to upload, save and then select upload.
Finally, select the color you would like to utilize for branding/customization purposes. On the right side, you will be able to see a preview of what the account will look like. Click the link to preview a branded survey.
Please keep in mind the following when customizing branding:
- The file size should be less than 1.00MB in both cases (Icon/Square vs. Full Logo).
- The Icon ratio is 1:1 (square).
- The full logo ratio is variable (customers can set this up using the uploader tool).
- PNG files with transparent backgrounds are permitted.
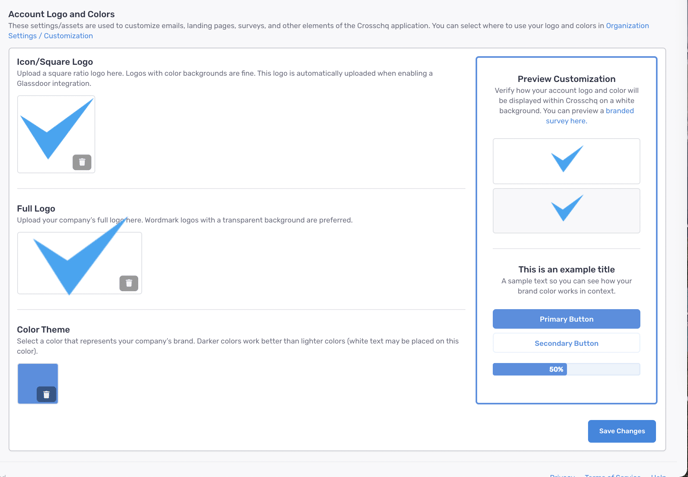
Below the logo and color theme section are additional settings to control the way your surveys and reports will appear to candidates and references.
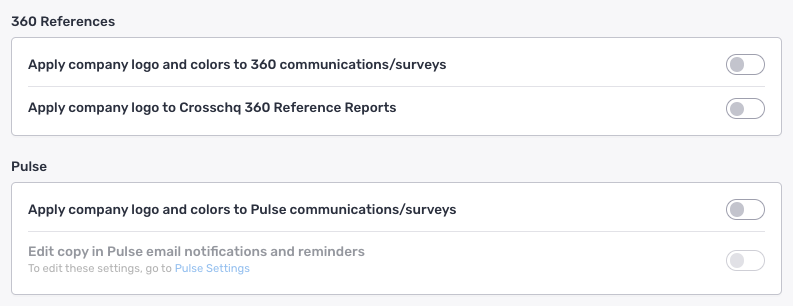
Users and Permissions
Here, you can manage user accounts for your team. Learn more in the User Types and Permissions article.
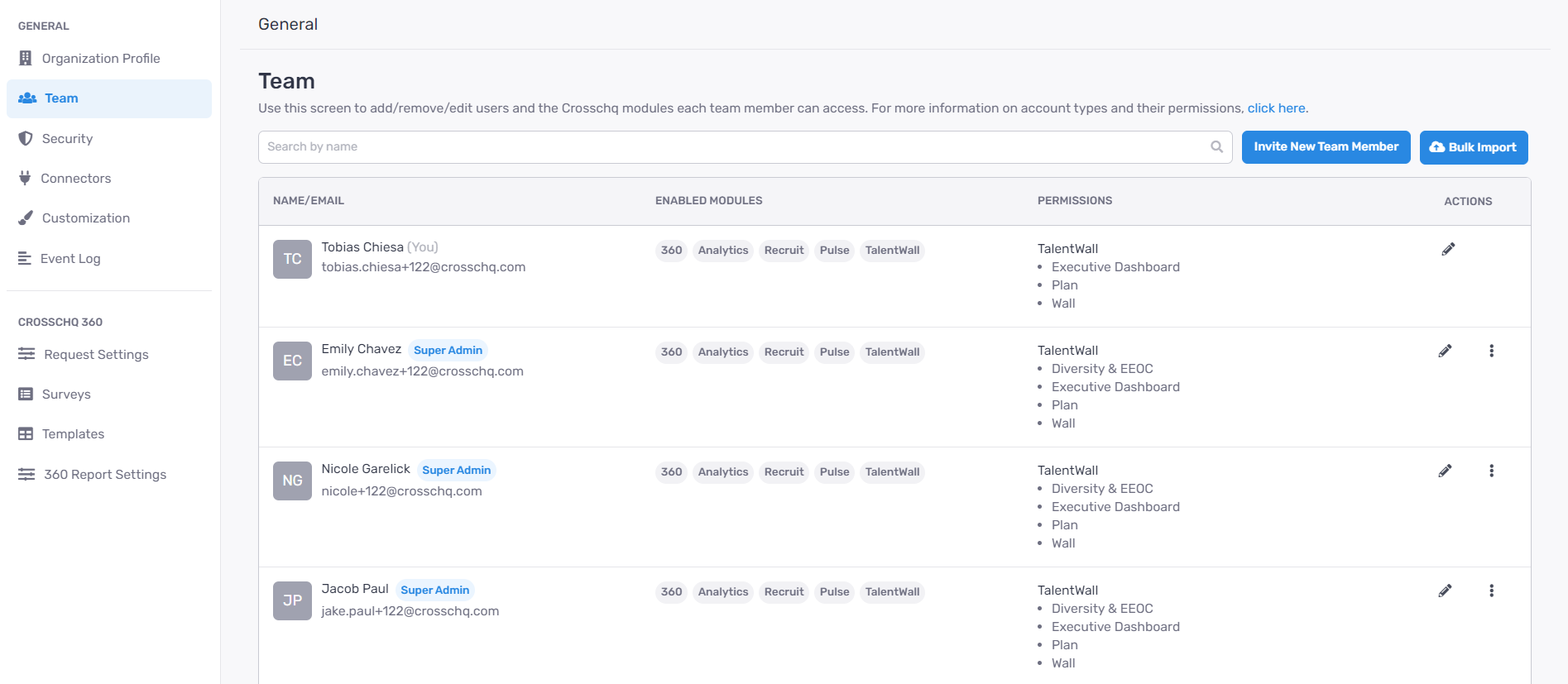
Security
Within the Security section you will be able to enable SSO for your organization. For more information on how to do so, click here.

Connectors
For more details on how to manage your Connectors, reach out to support@crosschq.com or visit the Connectors section of the knowledge base.
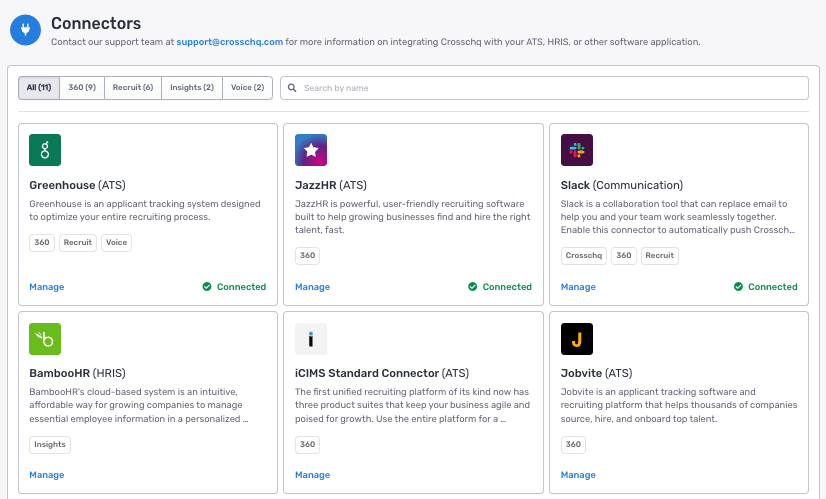
Team Management
The Team Management settings allow you to create separate teams within your Crosschq instance. This setting is accessible by Super Admin users. Visit this article to learn more about teams.
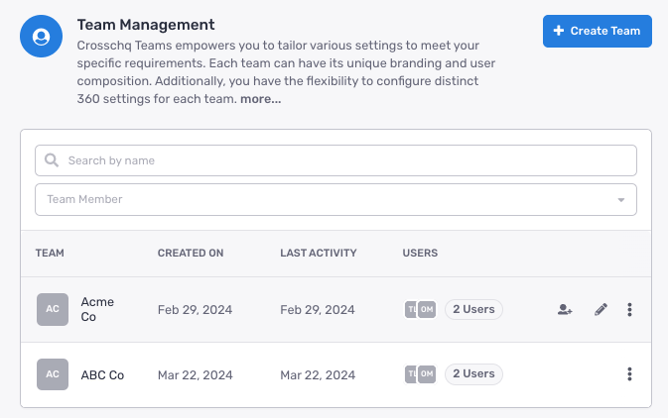
Event Log
This page lists all recent entries in the event log.