How to manage Crosschq 360 settings
Users with administrative permissions can edit Crosschq 360 settings. To edit these settings, click the Organization Settings item in the top-right menu using the settings wheel.
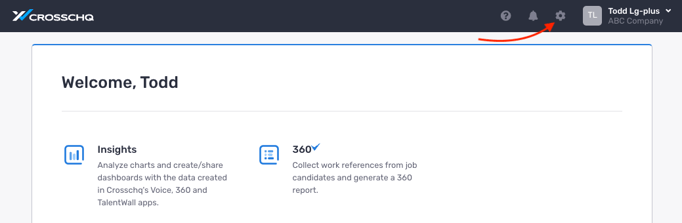
The Crosschq 360 Settings menu contains a number of items for you to explore and edit:
Reference Request Settings
Notifications Sent to Candidate
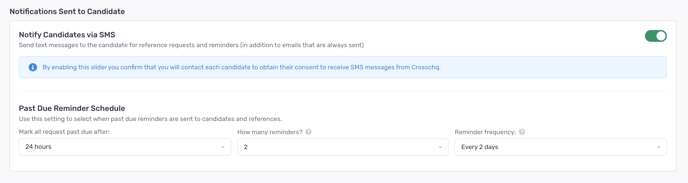
Notify Candidates via SMS - you can enable/disable Candidate SMS messages
Past Due Reminder Schedule - you can customize the cadence at which due date reminders are sent to candidates.
- Mark all requests past due after... : Select after how many hours the request will be considered past due (you can choose between 24h, 48h, and 72h);
- How many reminders: Select the number of times candidates will be reminded to complete their surveys;
- Frequency: Select how often candidates will be reminded;
Notifications to Team Members
Email notifications can be sent to team members when a reference request changes its status. In this section, you can check/uncheck the boxes to enable/disable team member notifications for the requestor and/or Hiring Manager.
If you have enabled the Slack integration with Crosschq, you can also assign specific Slack channels to receive these notifications. Read this article to learn more about the Slack integration.
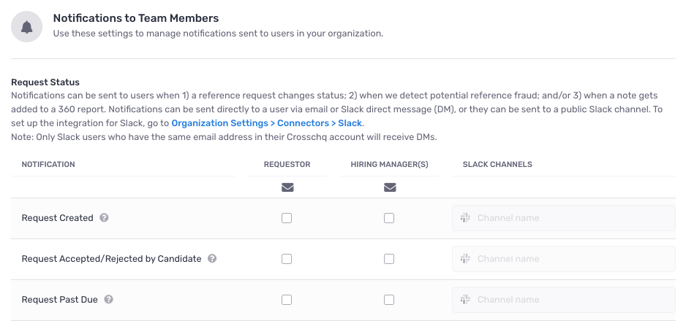
Request Conclusion
Here you can enable the auto-conclude feature for Crosschq requests. Click HERE to learn more about this settings.
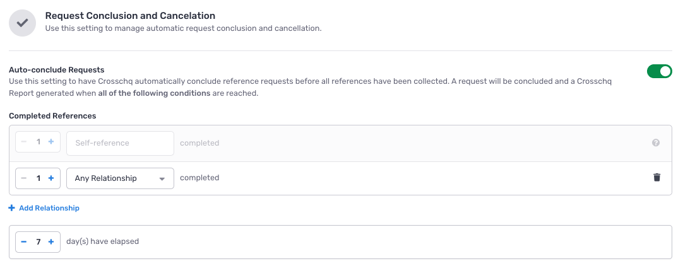
Request auto cancel
Use this setting to have Crosschq automatically cancel unaccepted reference requests. A request is unaccepted when the candidate does not access the Crosschq system.
Enable the toggle switch and select the days that must have elapsed for the requests to auto-cancel. Check the box to notify candidates when the request is canceled.

Private Candidates
Set candidates as "Private" by default. This setting will set candidates as "private" whenever a new request is created. Private candidates are only accessible to the requestor and hiring managers who are assigned to the request, and super admins.

If another user wants to view a private candidate's report and does not meet one of these conditions, use the secure sharing feature to share the report. Click HERE to see how to share private candidate reports.
Completion Time
Crosschq regularly collects and measures actual survey completion times from their system. The completion times we’ve calculated over the years show that 72% of candidates complete their survey in 10 minutes or less, and 81% of candidates complete their survey in 15 minutes or less.
Surveys
Survey Library
We have 3 survey libraries: 1) Corporate, 2) Education, and 3) Healthcare Provider. We've automatically assigned each library the list of surveys that would most likely be used by a company in that industry sector (note: a survey can appear in multiple libraries or in a single library). The default library for new accounts is Corporate. You can change the libraries on an account by contacting support@crosschq.com.
To preview a survey click the reference or self buttons to preview each survey and review the questions. To mark a survey as inactive, click the trash can on the far right-hand side, this way it will not be available for team members to use when creating new reference requests. To re-add inactive surveys, click the add more surveys button. As Crosschq releases new surveys, you will be able to add them to your account by clicking the Add More Surveys button and selecting from there. You can search for relevant surveys by using the search feature within the Surveys section. NOTE: You must select at least one survey to be active.
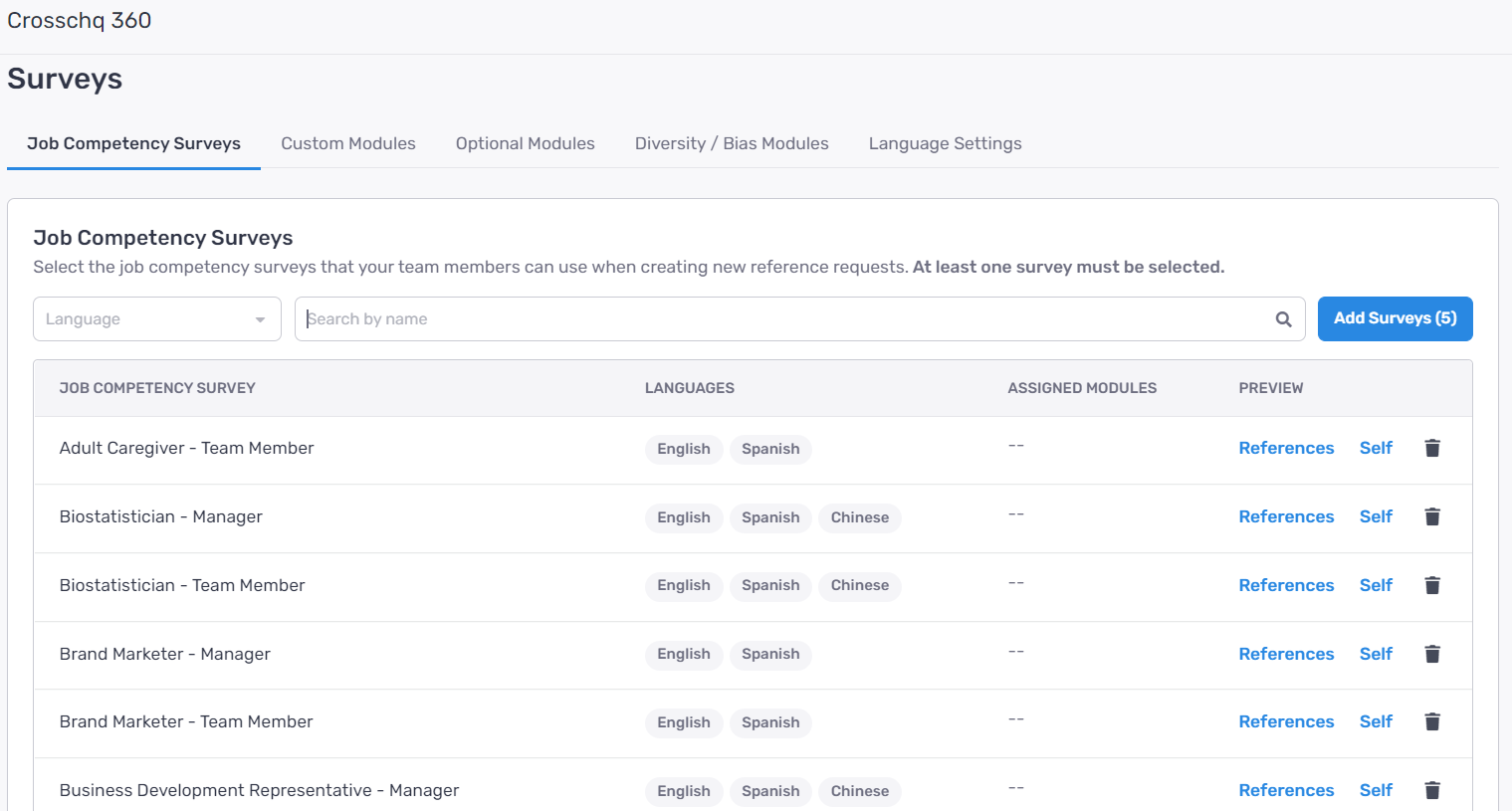
Custom Modules are also available to be built by our support team, to inquire reach out to support@crosschq.com.
Optional Modules include the Workplace safety module, the Remote Work module (which was designed for remote work environments during COVID), and the Culture module which can be enabled by selecting the slider within your settings and toggling on.
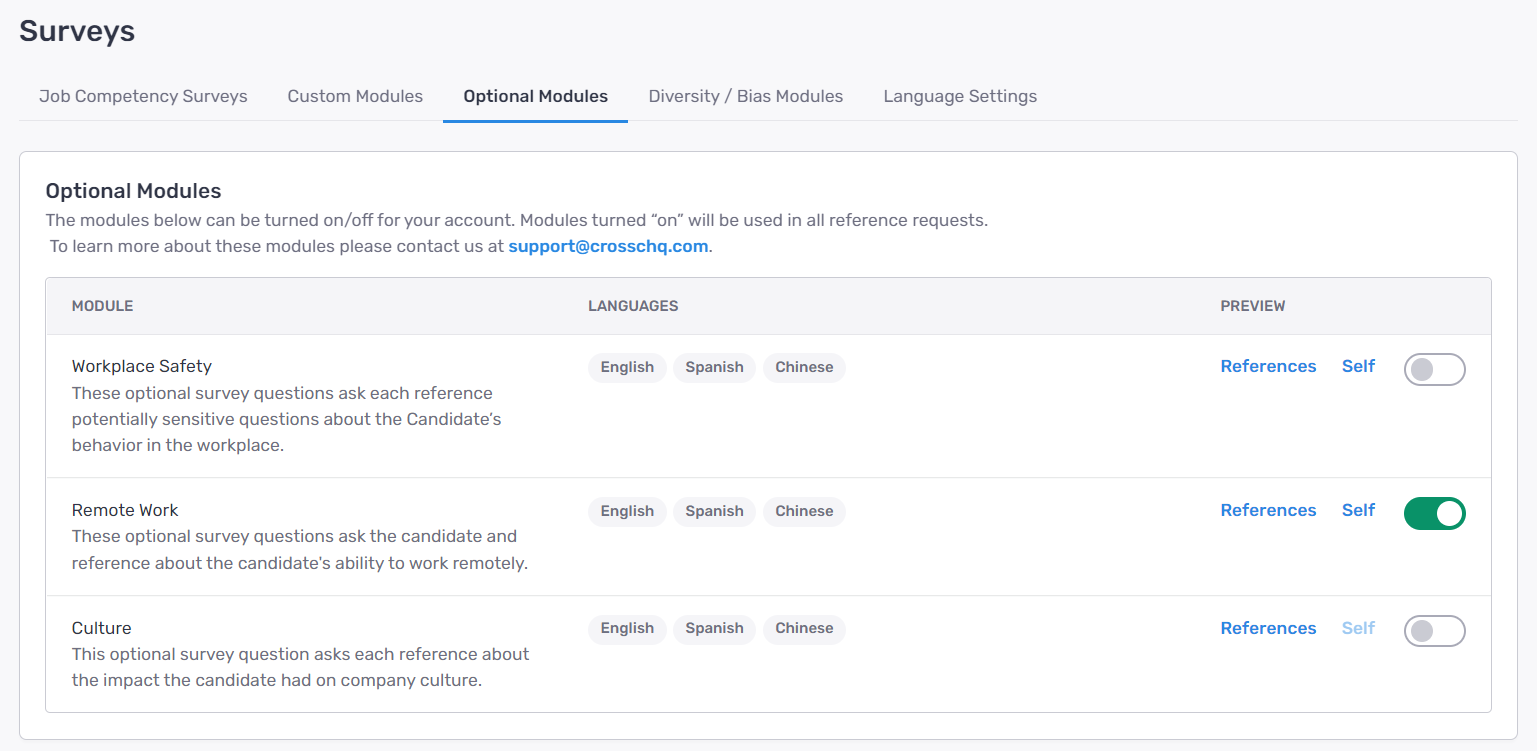
Diversity/Bias Modules
Crosschq offers an optional diversity survey module that collects gender, age, and ethnicity from candidates and references. The responses received to these optional questions allow Crosschq to analyze whether bias has an impact on reference responses and proactively make changes to surveys and reports if needed. This information is then shared with Crosschq customers as it is available.
It is important to note that diversity responses received from candidates and references will not be included in the Crosschq 360 report and are not available to recruiting or hiring managers during the hiring decision process. Whether or not to include the diversity module in surveys is a setting that Crosschq users control within the organization settings tab.
To enable this feature click on the Diversity/Bias Modules and select the preferred setting for your organization. There are two options:
Full - Demographic information is collected and stored by name for candidates and anonymously from references. This option must be selected when using Crosschq’s Insights Diversity & Inclusion product.
Anonymous - Demographic information collected anonymously from candidates and references.
The default setting for all accounts is FULL. Select the setting that is preferred for your organization and it will automatically be updated for your account.
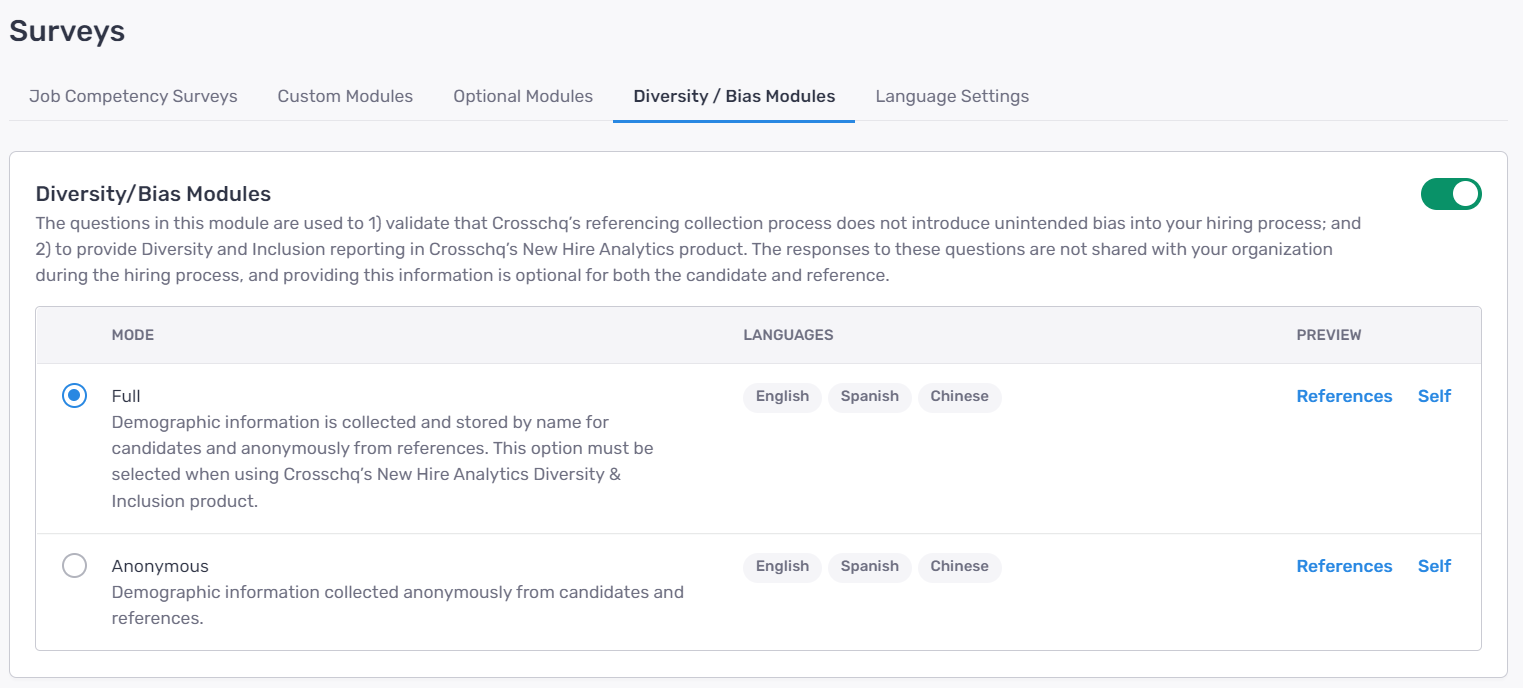
Custom and Optional questions
Access the following articles to learn more about how to:
- Create your Custom Questions and add them to the Crosschq surveys;
- Enable Crosschq predefined Optional Questions.
Language Settings
Crosschq offers English, Arabic, Mandarin, French, German, Italian, Japanese, Korean, Portuguese, and Spanish surveys within our reference-checking module, allowing candidates and references to choose their preferred language when completing their reference surveys. Your reports will continue to be provided in English except for open-text answers, which can be automatically translated at the click of a button. You can control what languages to enable within your settings. Additional languages will be added to our survey library in 2022-2023.
To enable surveys in other languages, click Language Settings within the Survey section, and select the checkbox next to the language you want to enable.
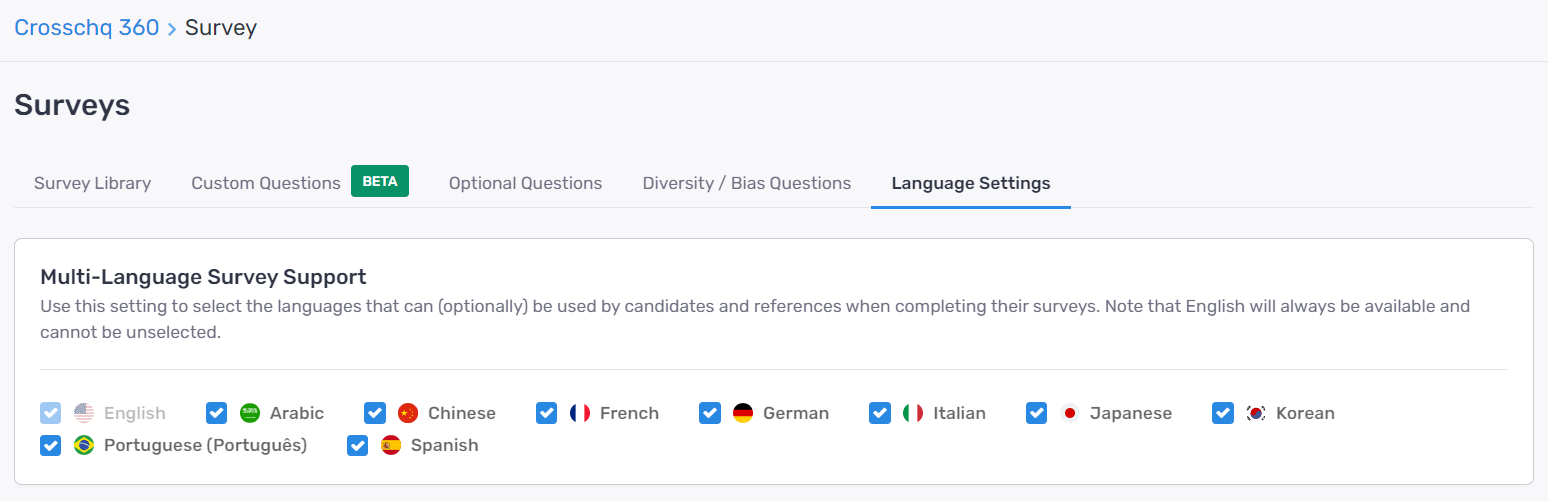
You will be able to view which surveys are available in that language in your survey library.
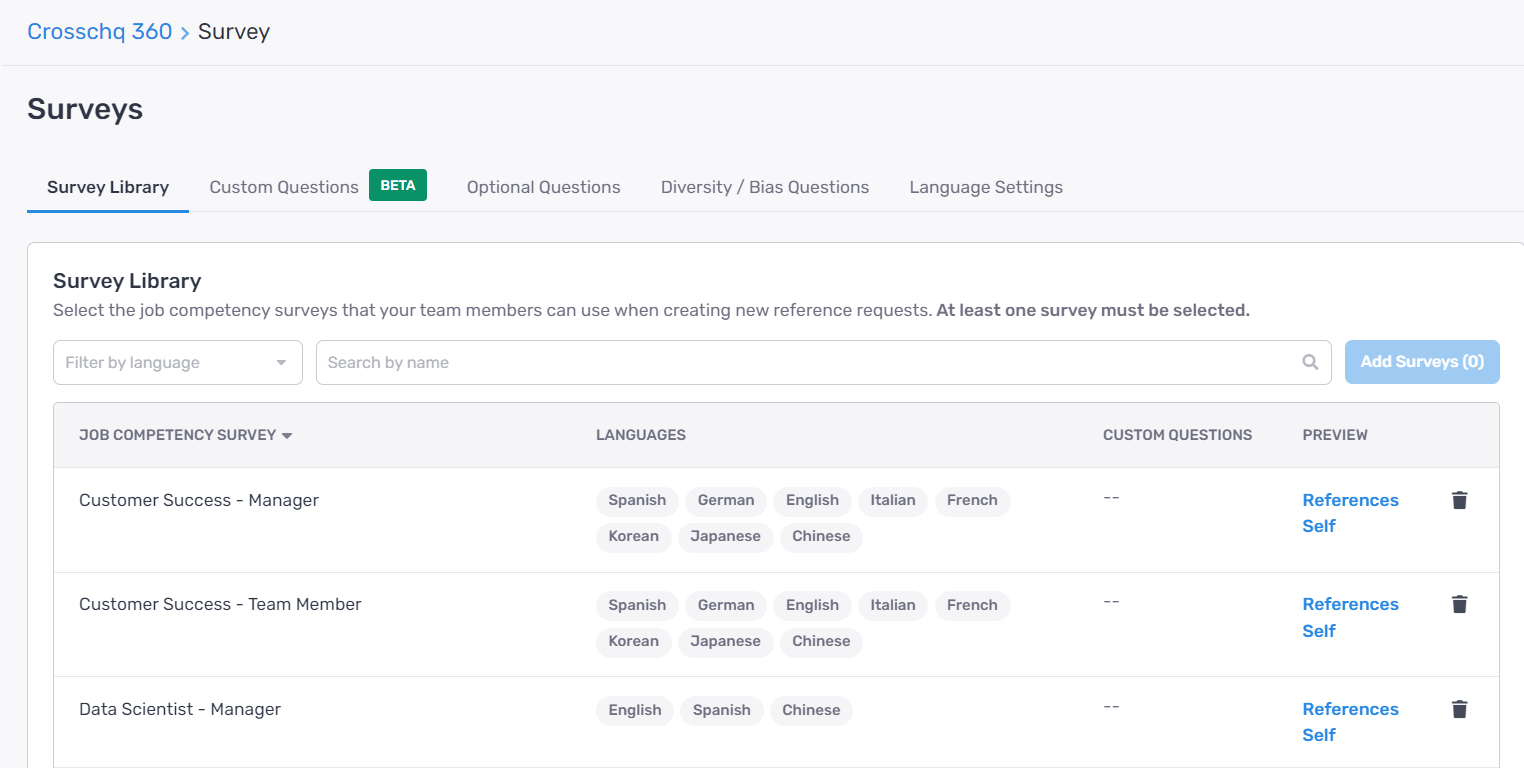
Candidates and references will then be able to adjust the language within the survey.
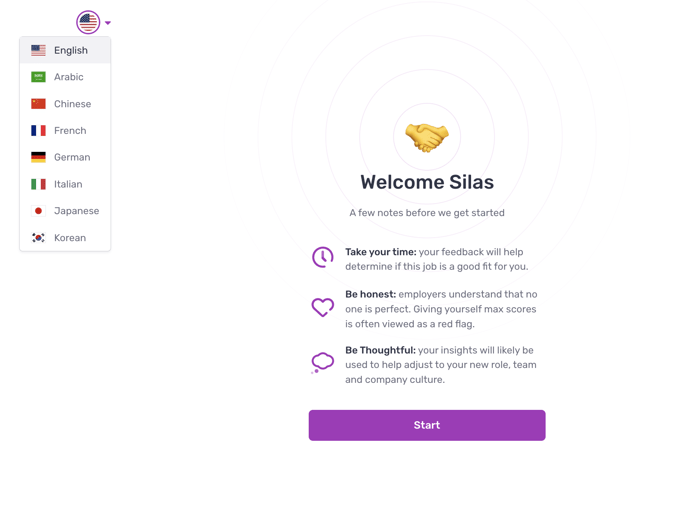
If you access the report within the Crosschq app, you will see that the open-text answers show up in the language they were entered. However, you can translate the answers into English by simply clicking the translate button.
Templates
Templates are utilized to manage Crosschq within an ATS connector or when you want to quickly select a Crosschq template when creating a reference request in the platform. To create a Crosschq template, select Create New Template. Enter the required information such as template name, ATS Tag if required, and create a description of the template.
Within the Request Settings section, add in the position, select the appropriate survey, configure the number, and type of references you want to be associated with this request. Please note, the relationship type can either be specified or you can select any relationship type and let the candidate determine the type of reference.
From there, add in optional hiring manager information. Finally, you can create custom emails or text messages associated with each template by filling out the custom notifications section. When you are done, select Create Template and this will automatically be linked to your ATS.
Additionally, you can add customized notes to each specific reference-request i.e. "Please provide a manager reference from X company."
You can also enable auto-conclude for specific templates rather than setting an overall rule for all requests. Go to Organization Settings, Templates, and then select the template that you want to set up an auto-conclude rule for. From here, click edit. Then you can set the specific auto-conclude rule for this template.
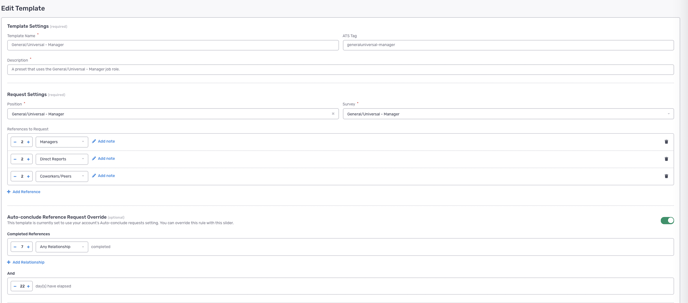
 At any point, if you need to edit or delete a template select the three dots next to the template and you can manage from there. Here you will be able to review the list of active templates you have available for usage.
At any point, if you need to edit or delete a template select the three dots next to the template and you can manage from there. Here you will be able to review the list of active templates you have available for usage.

How to Copy Templates
Select the Templates (Note: You must be an admin to copy templates across teams. Templates are duplicated, not moved—your originals will stay where they are.)
In the Request Management View, check the boxes next to the templates you’d like to copy.
You'll see a label at the top that says: “X Template(s) Selected.”
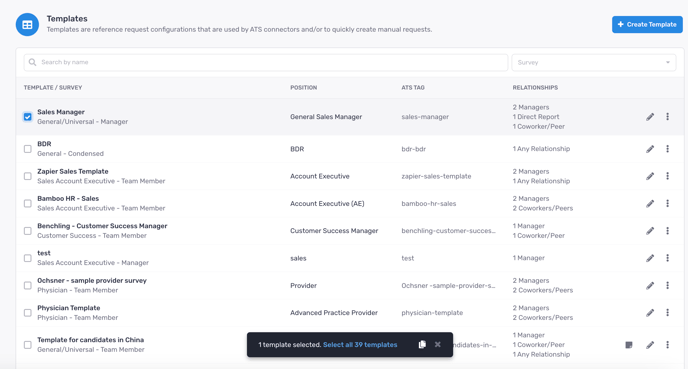
Click the Copy Icon
Hover over the icon to see the tooltip: “Copy templates to another team.”

Choose the Team
A modal will appear with the title: “Copy Templates to Another Team.”
Use the dropdown to select the team you want to copy the templates to.
You’ll also see a helpful message:
“Select the team to which you want to copy the templates.”
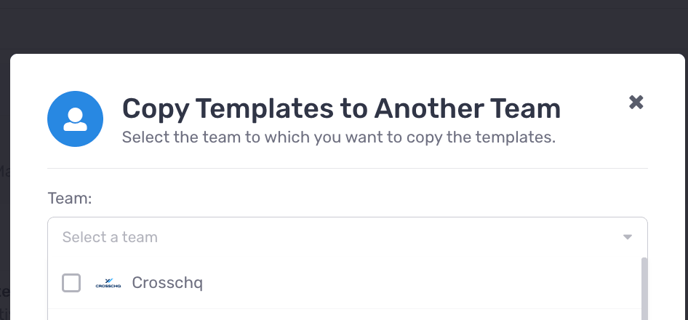
Confirm the Copy
Once you've selected the team, confirm the action and the templates will be copied over.

360 Report Settings
On this settings page, you can enable or disable various alerts by clicking the toggle for each alert. Any alerts that you enable will appear in the Crosschq Candidate report.
For the Reference Average Threshold, enter a number in the field that represents the threshold for the number of candidate references. An alert will appear in the report if the calculated Reference Average from one or more of a candidate’s references falls below this threshold.
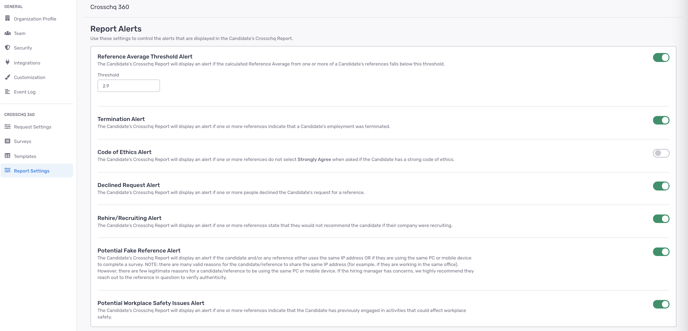
360 Report Reference Anonymization
You can also choose to anonymize reference information, which you can adjust so only certain users see PII.

Note: This will only affect PDF reports of those requests created after enabling this feature.
PDF Download
Enable this setting to allow completed/concluded 360 reports to be downloaded as a pdf.

AI Summary
Enable this setting to enhance Crosschq 360 reports with an AI summary. This feature provides an easily digestible summary of a candidate's Crosschq report.

Below is a preview of the summary. This feature is off by default for all customers and needs to be enabled to be utilized.

Interview Questions (AI-Generated)
If you have AI Summary enabled, you’ll also have access to a new feature called Interview Questions, designed to support more insightful and structured interviews.
This feature includes AI-generated, report-specific interview questions based on the candidate’s reference data. Each candidate’s Crosschq 360 report will now display:
-
Soft Skills – 2 suggested questions
-
Hard Skills – 2 suggested questions
-
Culture Impact – 2 suggested questions
Additionally, if the report triggers any alerts (e.g., Code of Ethics, Fraud), an Alerts section will appear with a relevant follow-up question for use in the interview.
If the candidate took more than 5 days to complete the process, an extra question will appear to help you explore the cause of the delay.
You can find the Interview Questions within the AI Summary slider of the report. This feature is only visible to users who have enabled the AI Summary setting.
To enable this feature, go to Organization Settings > 360 Report Settings > AI Summary and toggle it on.
.png?width=403&height=897&name=image%20(33).png)
